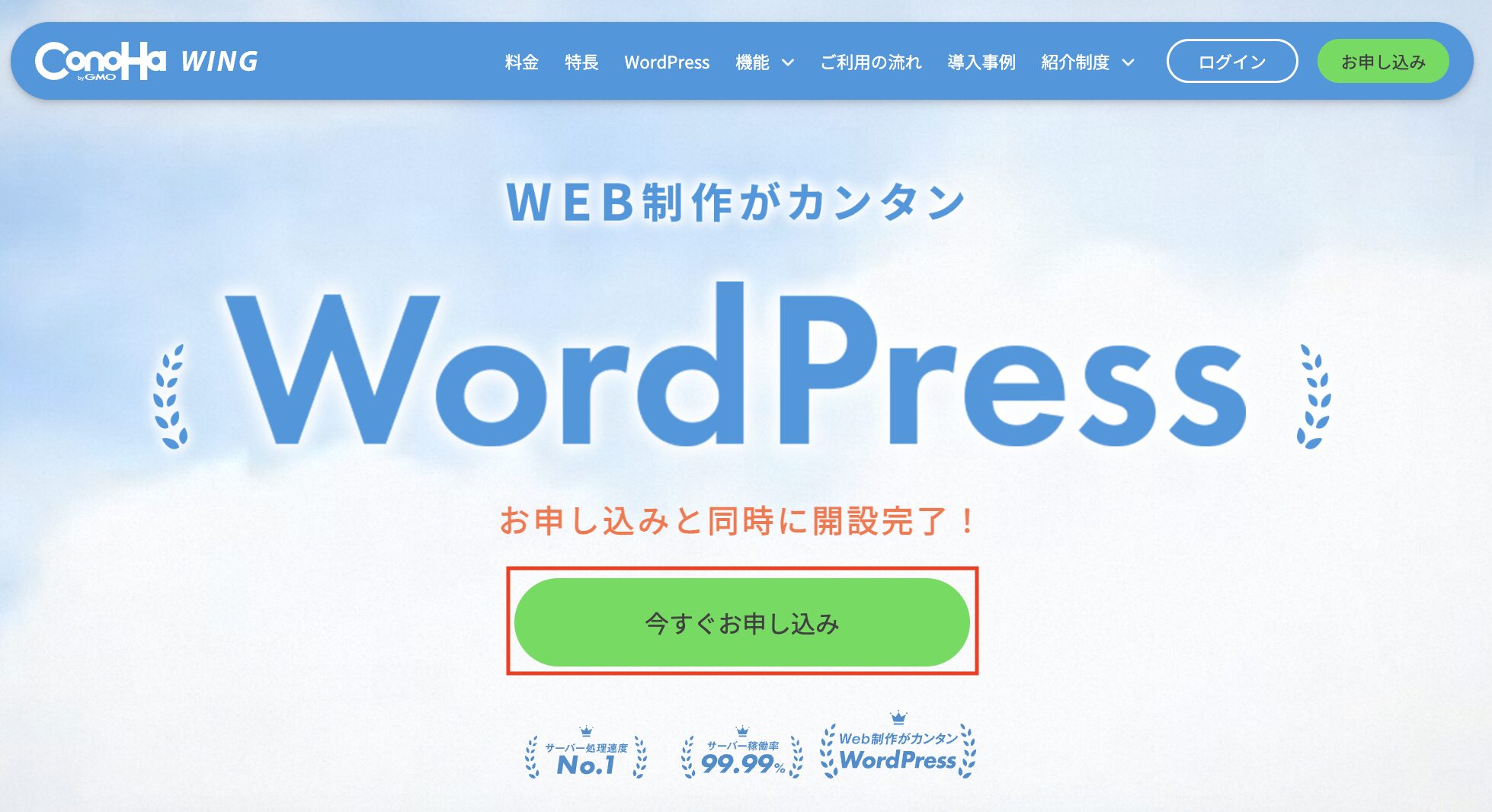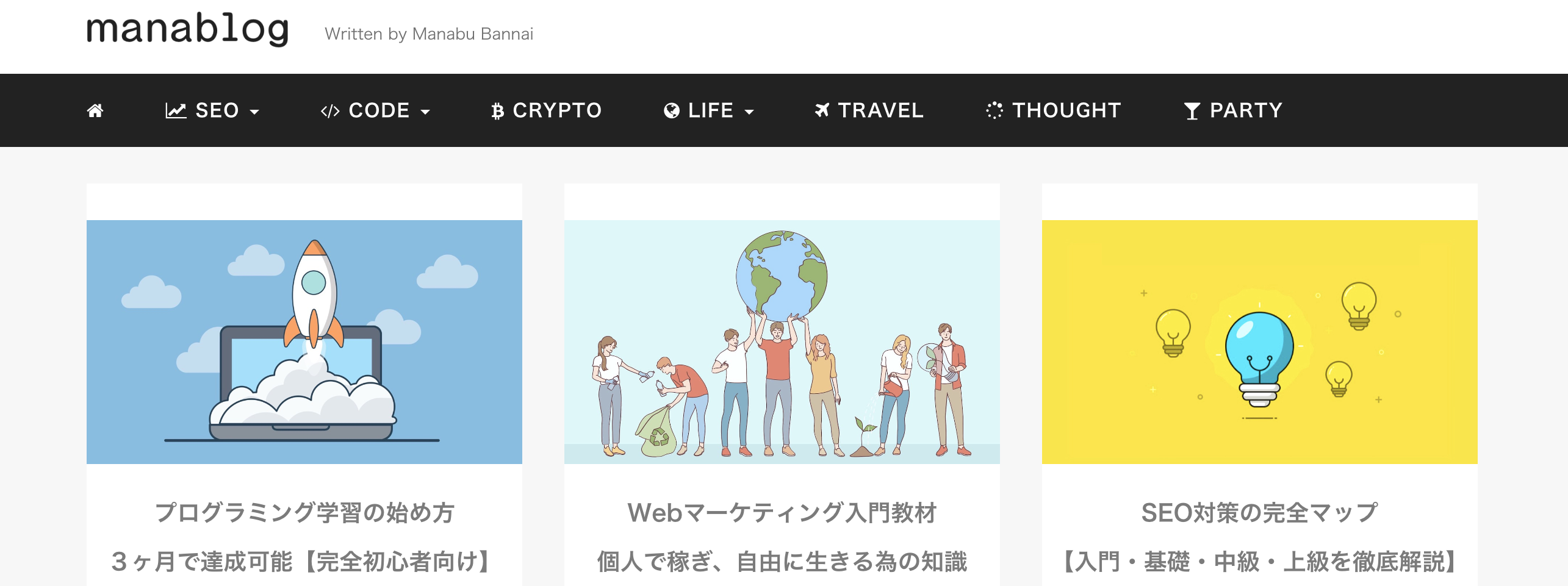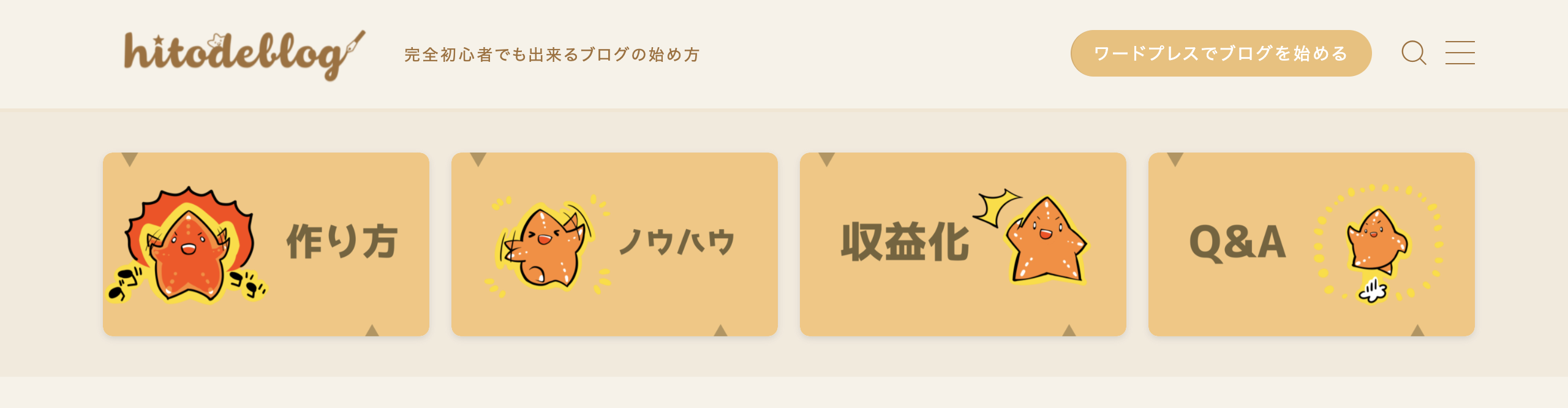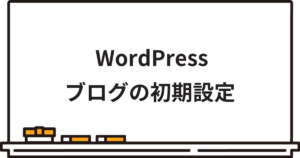ワードプレスを使ってブログを始めると決めたものの、「うまく開設できるかな?」と不安に感じますよね。
この記事では、ブログ初心者でも簡単にできるワードプレスの始め方を紹介します。

手順通りに進めていけば迷わず始められるように、実際の画像を付けてわかりやすく解説しています!
パソコンが苦手な方でも、あっという間にブログができてしまいますよ。
なお、この記事では当サイトでも使用しているおすすめのレンタルサーバー「ConoHaWING(コノハウイング)
また、開設にあたり以下の3つを準備しておくと、申し込みがスムーズに行えます。
- メールアドレス(アカウント登録時)
- スマホ(SMS・電話認証時)
- クレジットカード(決済情報入力時)
実際の開設手順のみ見たい方は、「サーバーの申し込み」からお読みください。
スマホでブログを始めたい方は、以下の記事を参考にしてくださいね▼
ワードプレスを使ったブログの始め方の全体像
まずは開設手順の全体像をざっくりとイメージしてみましょう。
ワードプレスを使ったブログの始め方は以下の通りです。
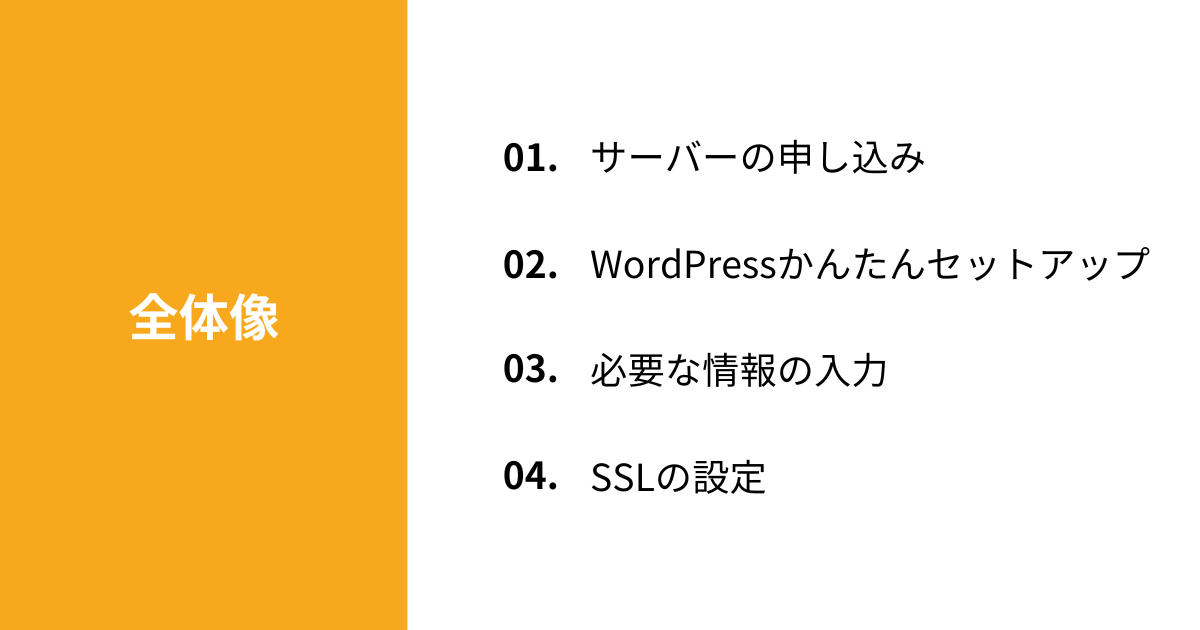
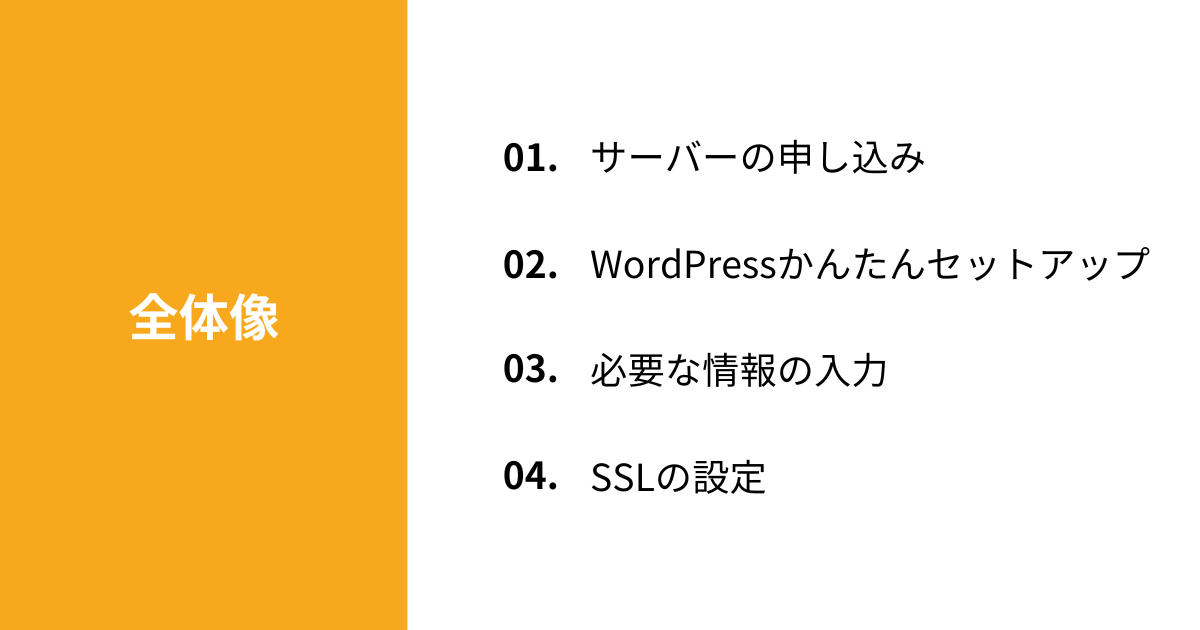
これまでワードプレスでブログを始める前には、以下の作業がそれぞれ必要でした。
- レンタルサーバーの契約
- ドメインの取得と設定
- ワードプレスのインストール
- ワードプレステーマの設定
- SSLの設定
それがConoHaWINGの「WordPressかんたんセットアップ」を使うと、これらの作業をまとめて行えるようになっております。



1時間くらいかかっていた作業が、30分もあればできるようになりました。
最初はよくわからない言葉もあると思いますが、手順通りに進めれば簡単にブログが立ち上がりますのでご安心ください。
ワードプレスを使ったブログの始め方
それではワードプレスを使ったブログの始め方を見ていきましょう。
まずはサーバーに申し込みを行います。
実はこのサーバー、今では数多くの会社が提供しているため、選ぶのがなかなか大変です。
そこで当サイトでは、初心者におすすめのサーバーとして「ConoHa WING



サーバー選びに失敗したくない方は、ConoHa WINGを選んでおけば間違いないですよ。
理由は次でお伝えしますが、もし手順のみ知りたい場合は「サーバーの申し込み」まで読み飛ばしてくださいね。
初心者にはConoHa WINGがおすすめ
ConoHa WING
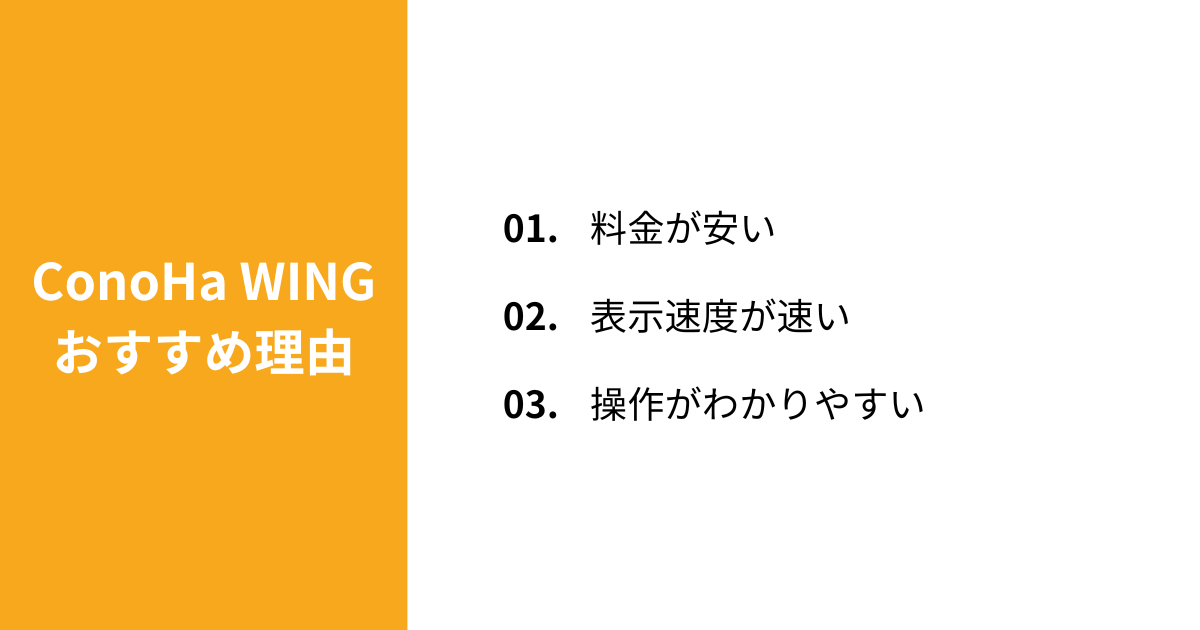
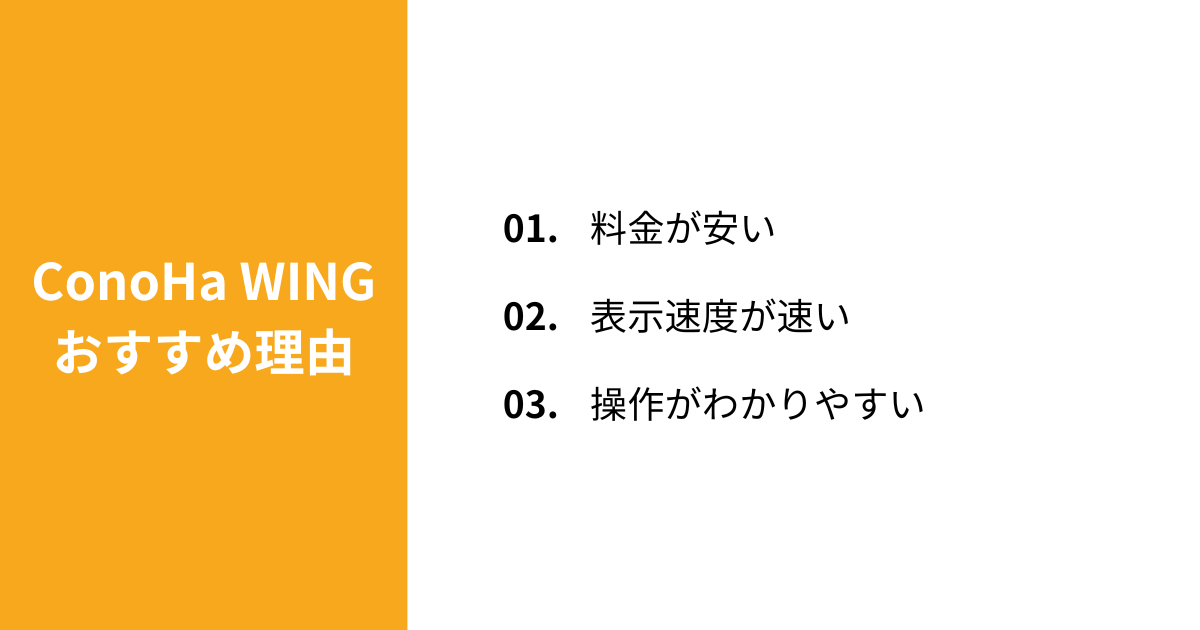
料金が安い
他社と比較して料金がとにかく安いです。
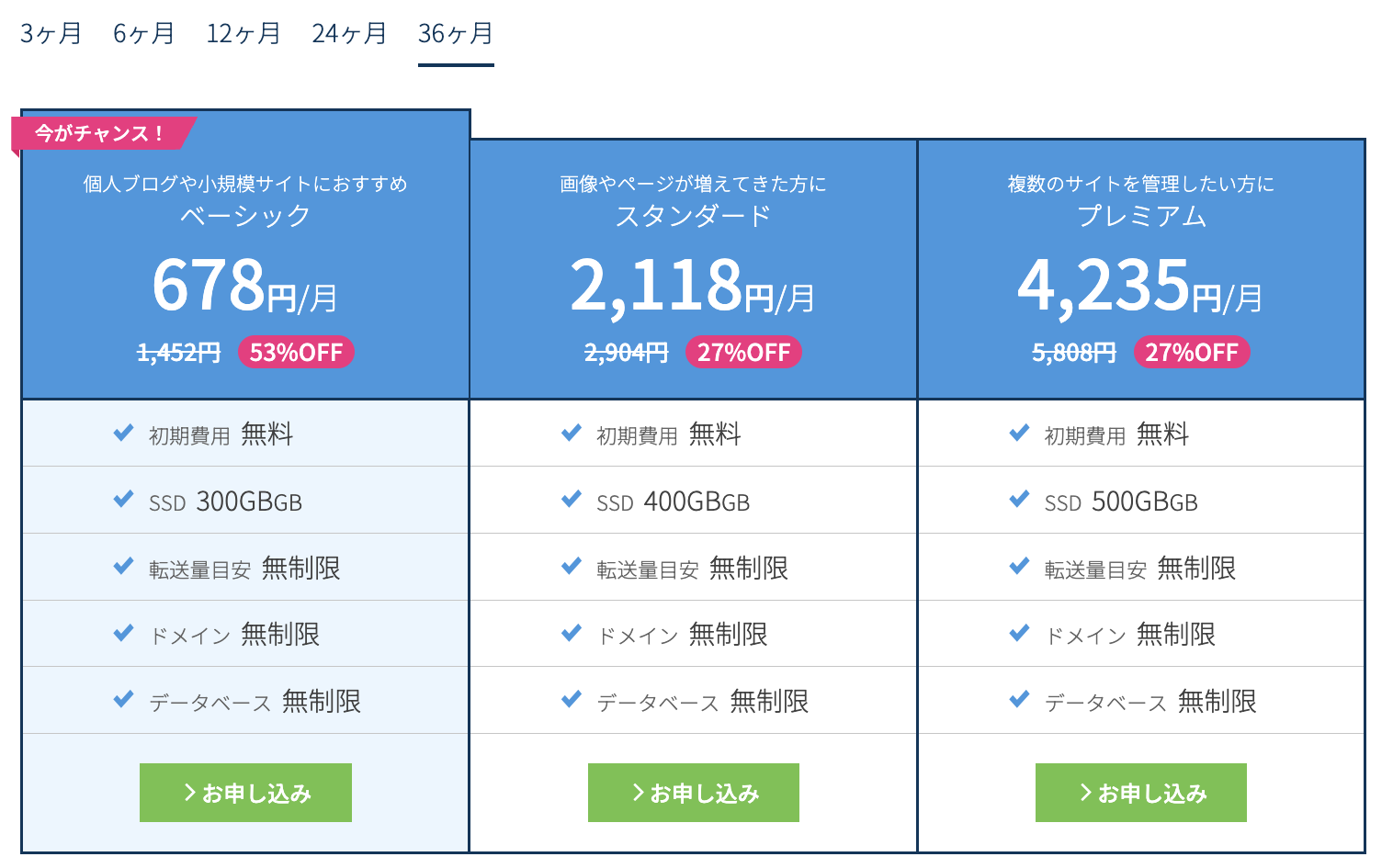
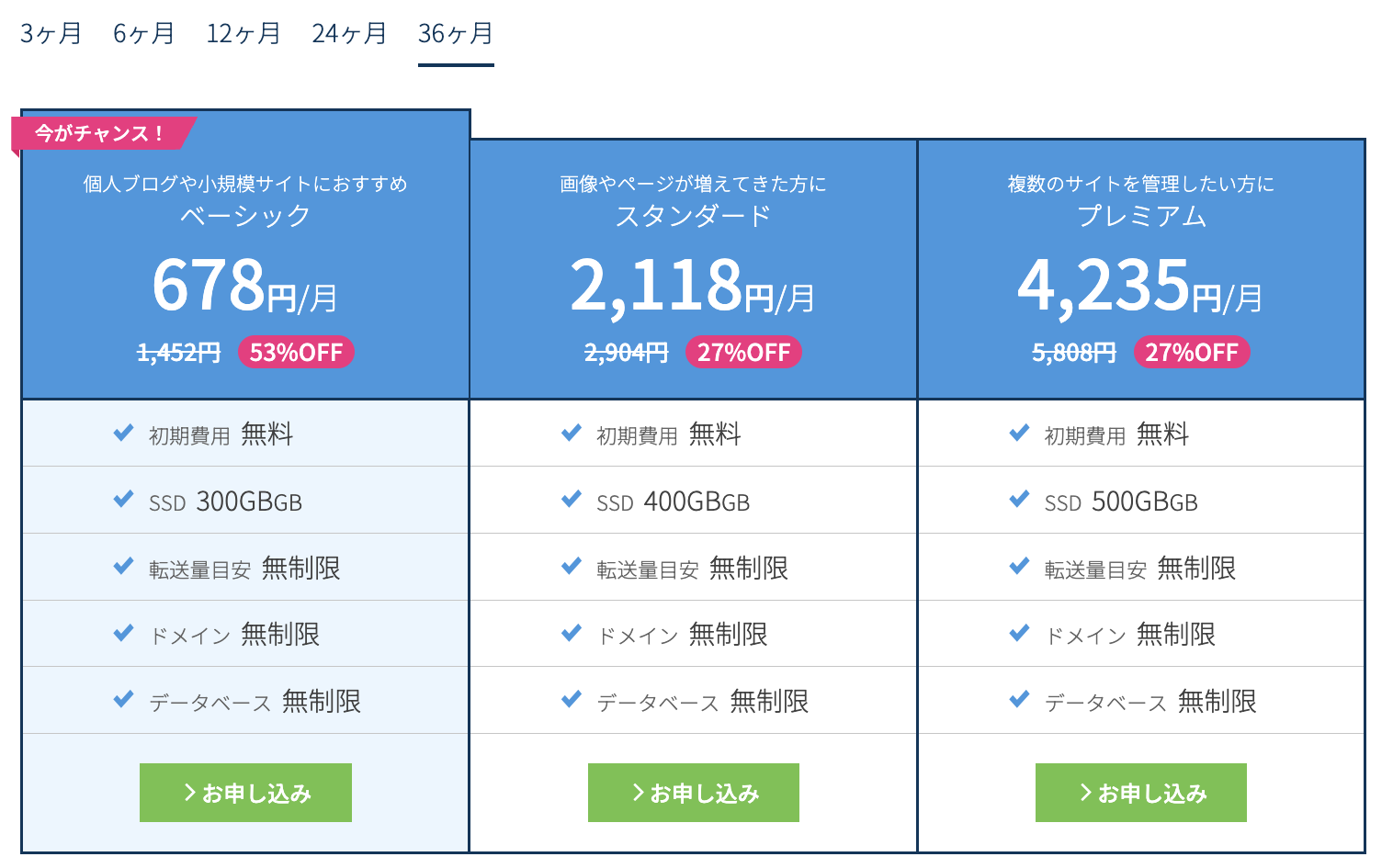
- 初期費用:無料
- 月額費用:678円から
- ドメイン費用:2つまで無料
これからワードプレスでブログを始めたい方にやさしい料金体系となっております。
表示速度が速い
サイトの表示速度が圧倒的に速いです。
Webサーバーの処理速度は国内No.1となっております。
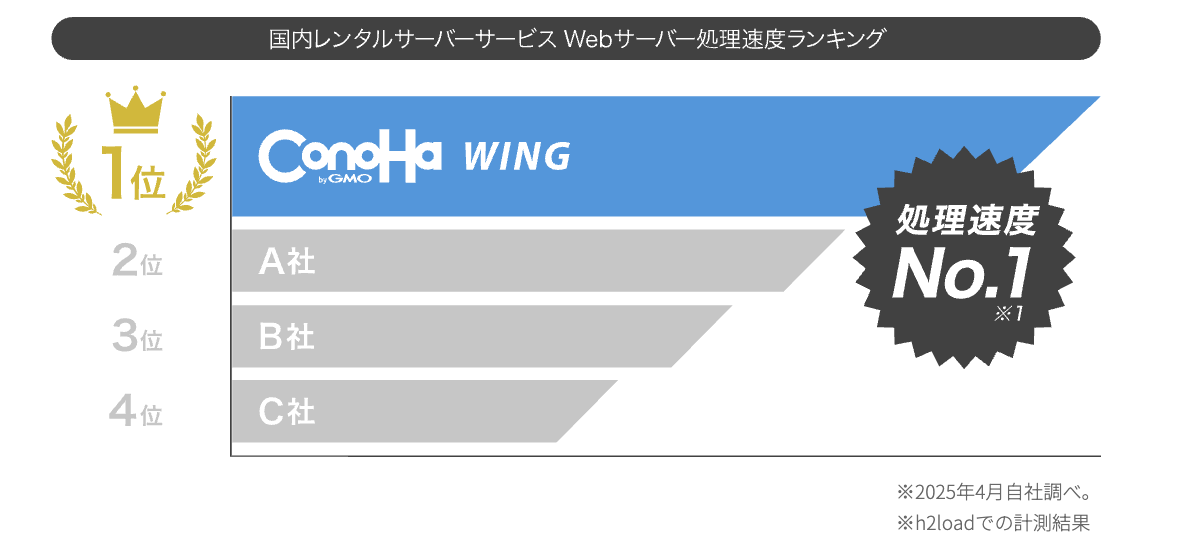
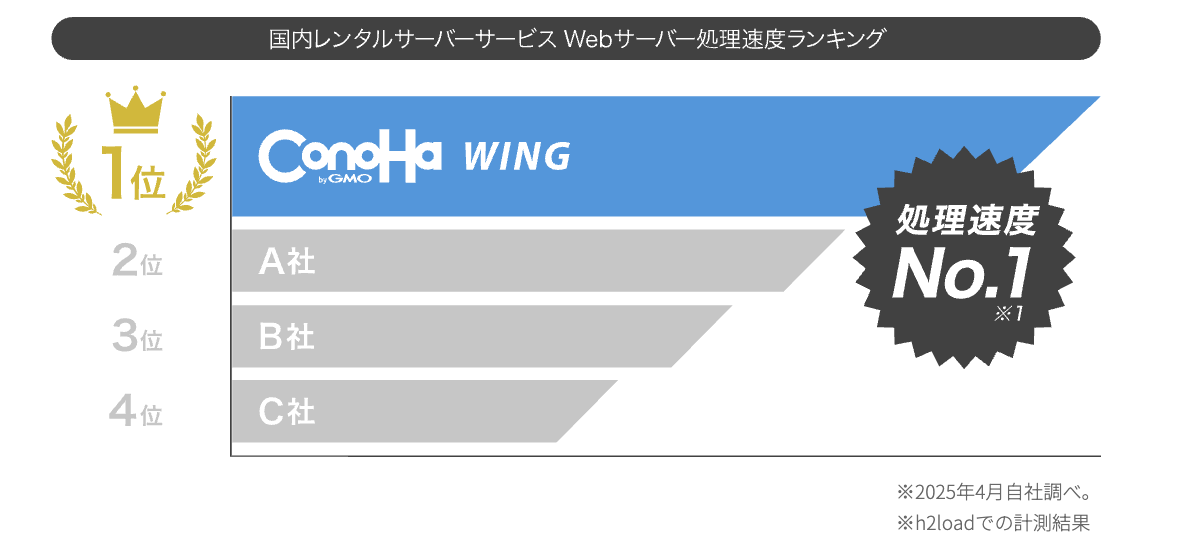
表示速度の速さはユーザーの満足度に直結するため大切なポイントです。
管理画面がわかりやすい
管理画面がわかりやすく、操作が簡単です。
独自の設計により、初心者でもわかりやすい操作性を実現しています。
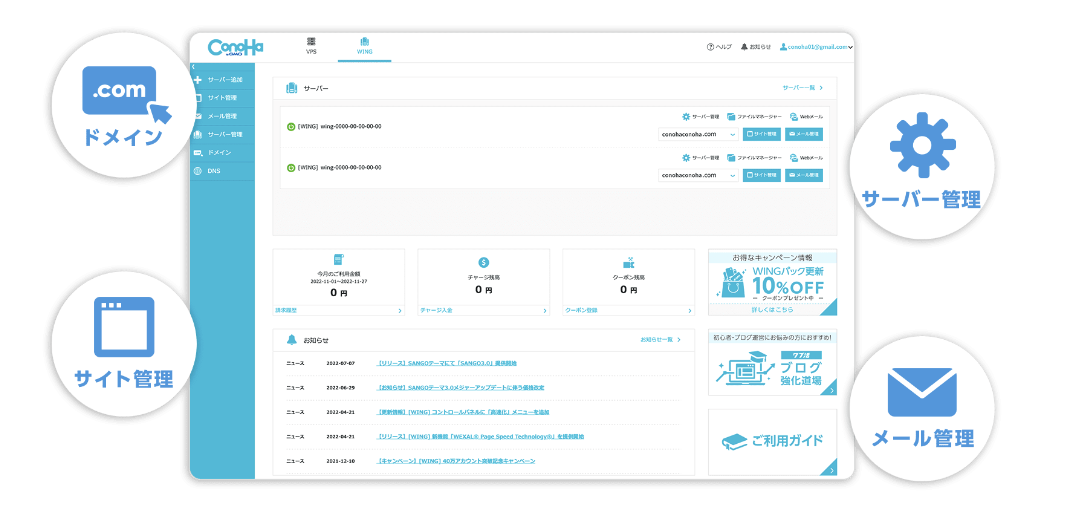
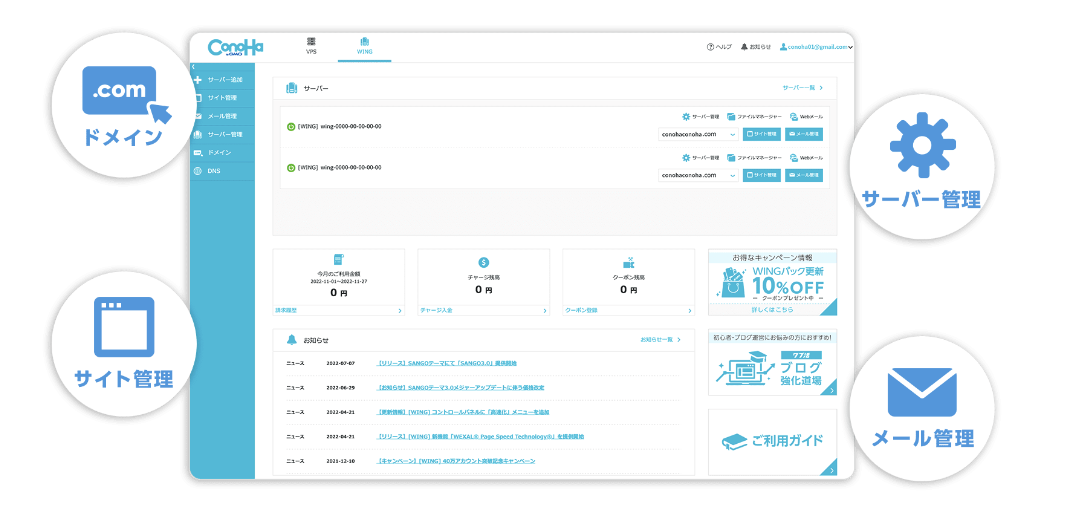
サーバーの設定やメールアドレスの追加、よく利用するサイトの管理など、ブログ運営に必要な機能が1つの画面から行えます。
以上の理由から、当サイトではConoHa WING
今なら割引キャンペーン実施中!


今なら、2025年5月9日(金)16:00までの期間で、割引キャンペーンを開催しています。
12か月以上の新規お申し込みで、通常料金の最大53%OFF、月額678円からご利用いただけます。
| 契約期間 | 通常料金 | キャンペーン料金 |
|---|---|---|
| 12か月 | 1,452円 | 941円(35%OFF) |
| 24か月 | 1,452円 | 889円(38%OFF) |
| 36か月 | 1,452円 | 678円(53%OFF) |



この機会にお得に開設してくださいね。
\ 最大53%オフ! /
①:サーバーの申し込みをする
それでは、ConoHa WINGの「WordPressかんたんセットアップ」を利用した具体的な手順を紹介します。



ここからは、このページを別画面で開いておくと作業がスムーズです。
以下の画面に切り替わりますので、必要な項目を選択していきます。
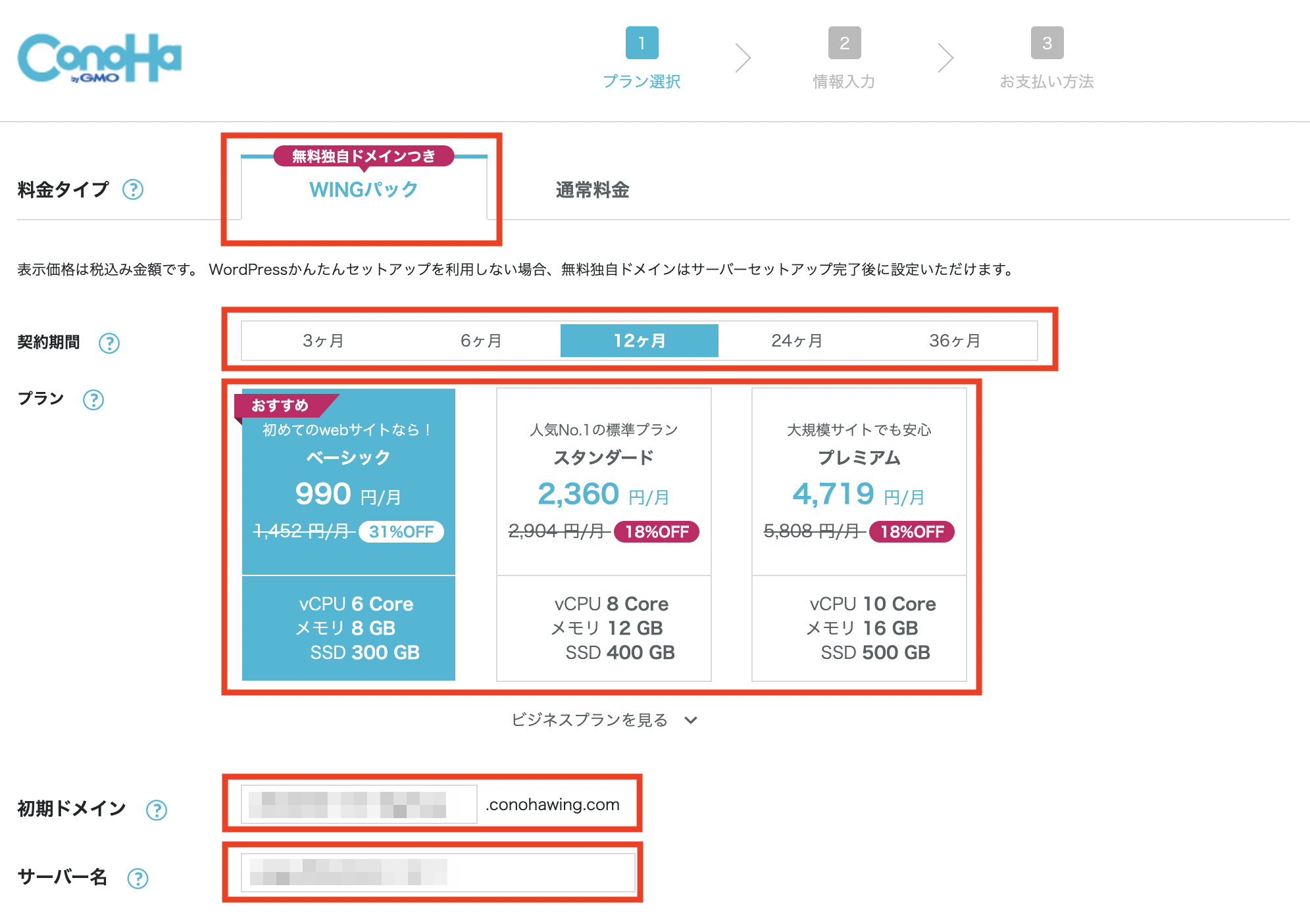
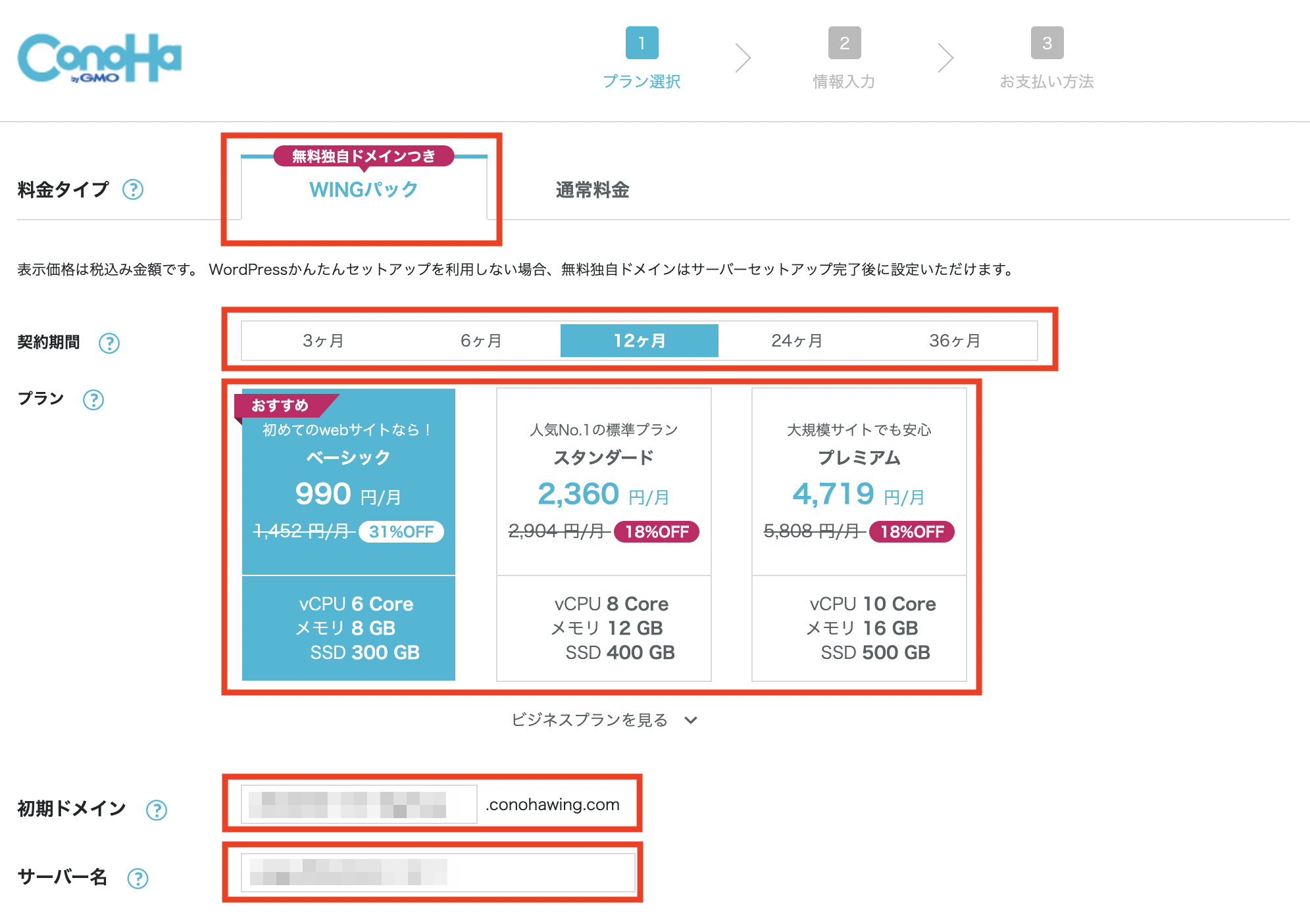
- 料金タイプ:「WINGパック」を選択
- 契約期間:3ヶ月、6ヶ月、12ヶ月、24ヶ月、36ヶ月から選択
- プラン:「ベーシック」を選択
- 初期ドメイン:そのままでOK
- サーバー名:そのままでOK
契約期間は、長ければ長いほど料金がお得になっています。



ブログは成果が出るまでに時間がかかるため、1年以上の契約がおすすめです。
12か月以上の新規申し込みの場合は、今なら2025年5月9日(金)16:00までの期間中、割引キャンペーンを開催しています。
| 契約期間 | 通常料金 | キャンペーン料金 |
|---|---|---|
| 12か月 | 1,452円 | 941円(35%OFF) |
| 24か月 | 1,452円 | 889円(38%OFF) |
| 36か月 | 1,452円 | 678円(53%OFF) |
2年、3年と継続できるかわからない場合は、12か月で申し込んでおくとよいでしょう。
お試しで始めてみたい方は、3か月でもOKです。
②:WordPressかんたんセットアップを利用する
続いて、WordPressかんたんセットアップをしていきます。
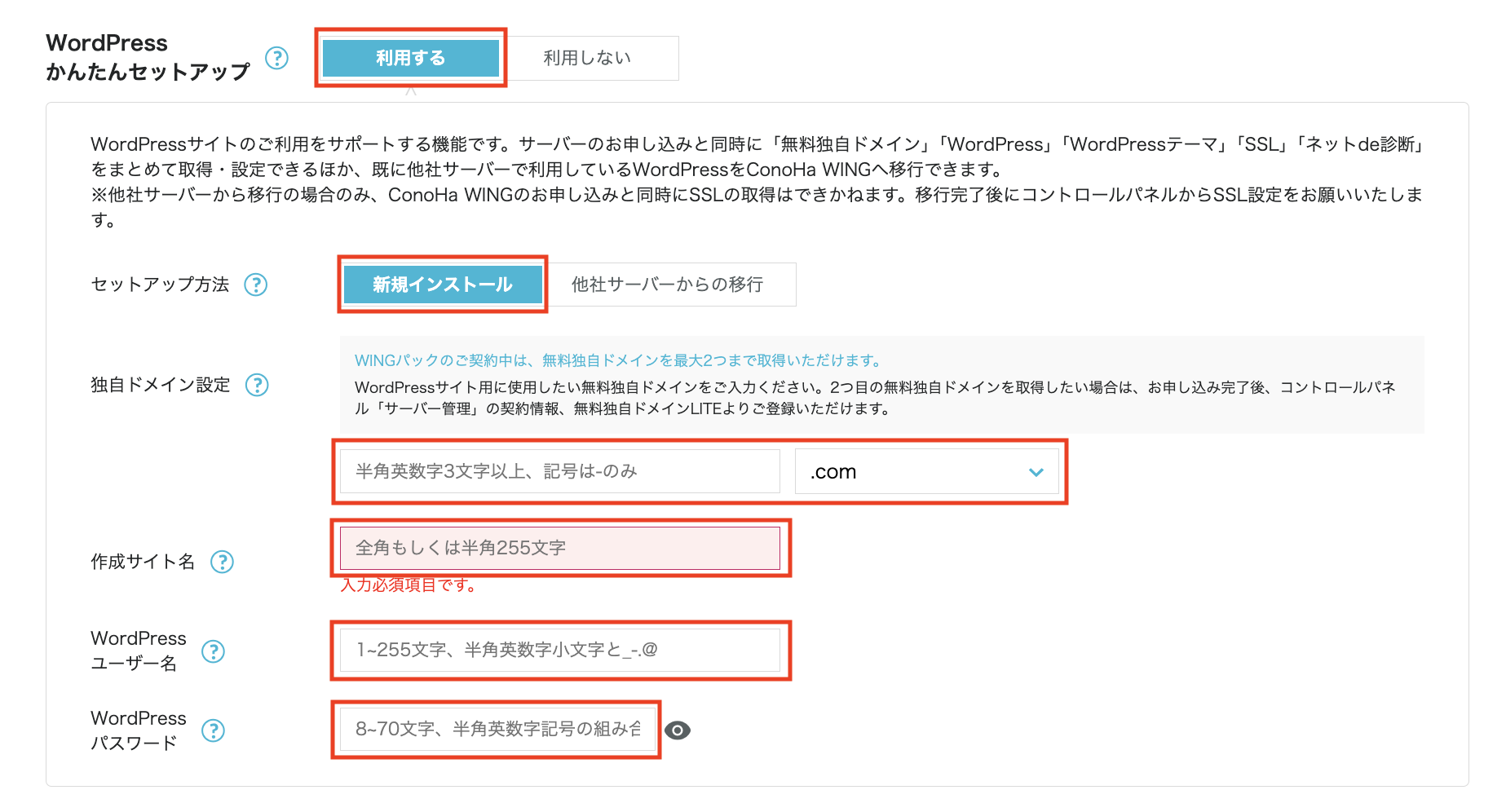
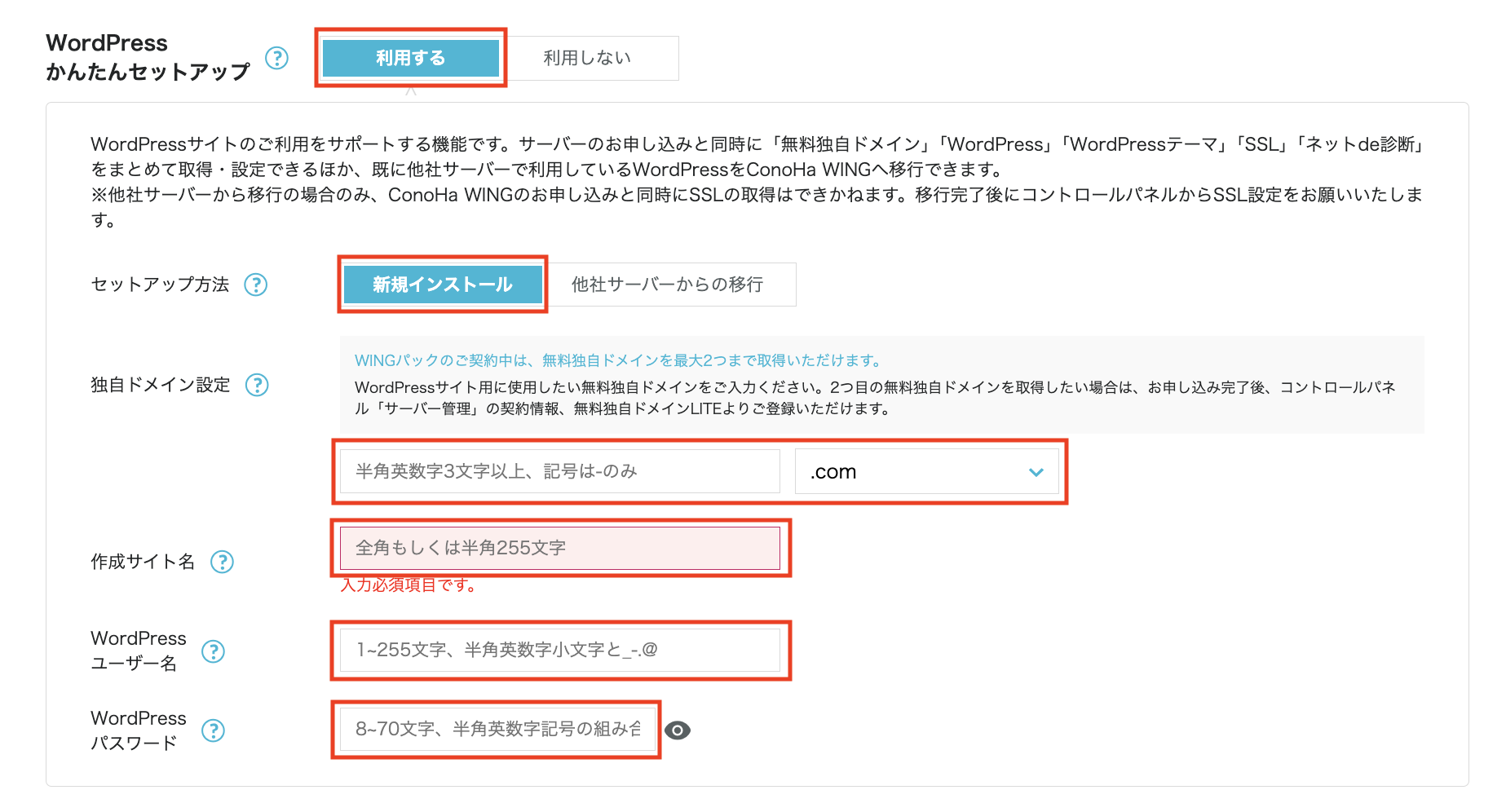
「利用する」を選択します。
これにより、簡単にWordPressでブログを作成することが可能になります。
「新規インストール」を選択します。
他社サーバーから乗り換えの場合は「他社サーバーからの移行」を選択しましょう。
ブログの「ドメイン」を決めていきます。
ドメインとは、サイトのURLのことです。



当サイトであれば「bloguniversity.org」の部分がドメインにあたります。
ドメインは、基本的に好きな文字を入力してOKです。
これから使い続けていくものになりますので、ぜひ気に入ったドメインを取得してくださいね。



例えば「bloguniversity.org」は当サイトで使用しているので取得できません。
使いたいドメインの文字を入力し、以下のような表示が出れば取得成功です。
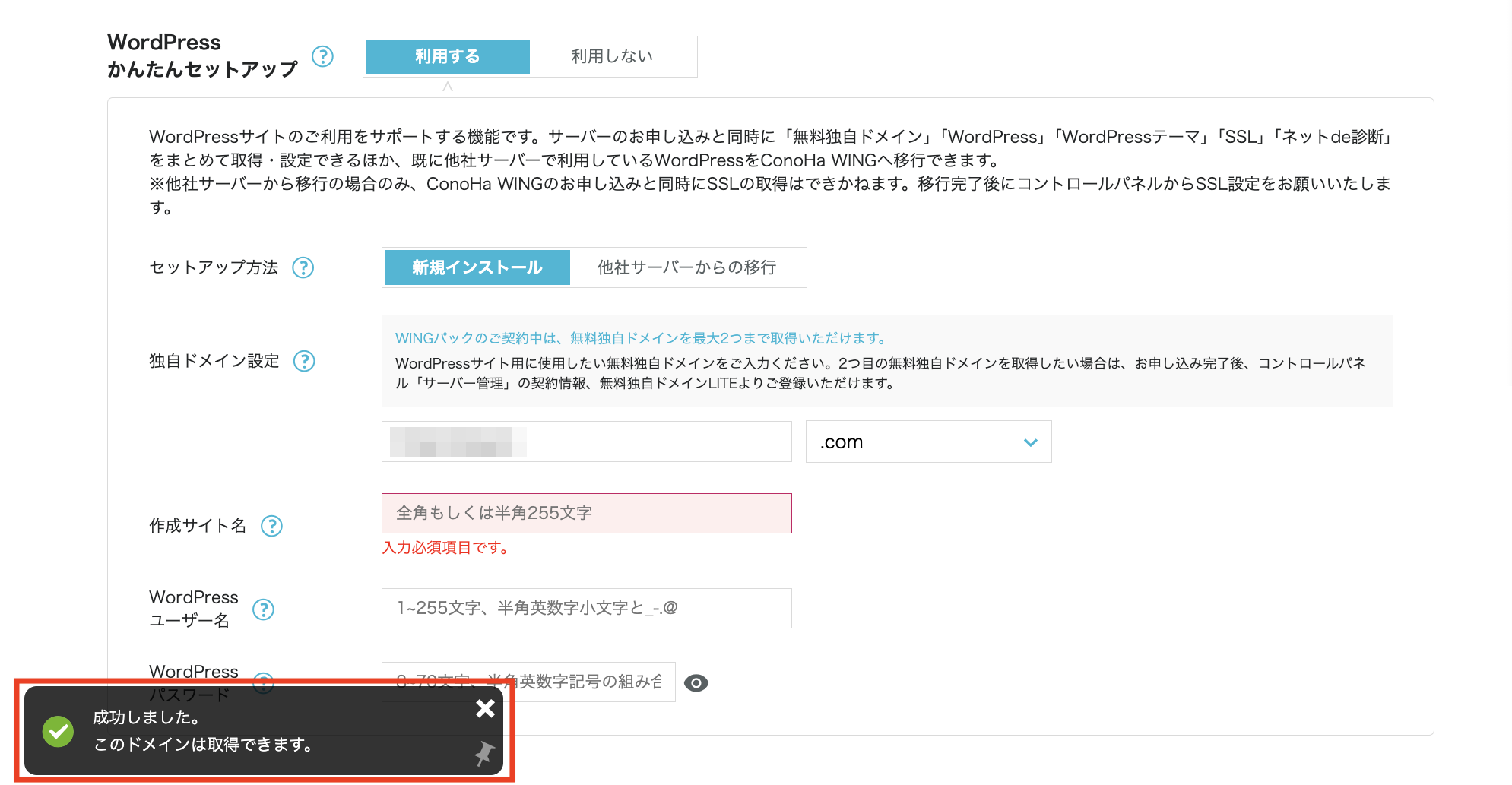
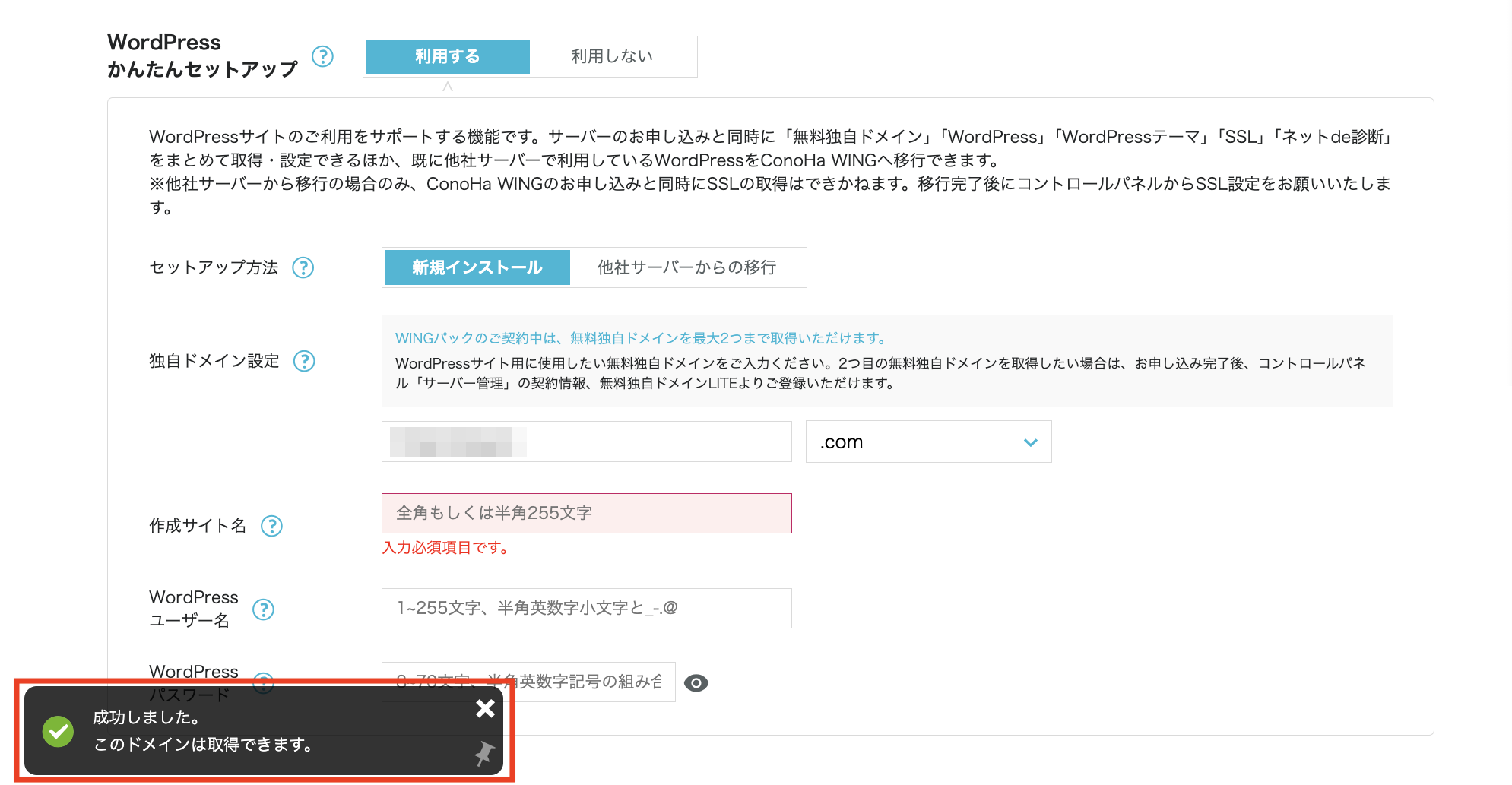
また、「.〇〇」の部分も選択肢の中から自由に選べます。
「.com」や「.net」、「.org」など、さまざまな種類がありますが、どれを選んでもOKです。



当サイトの場合、「bloguniversity.com」のドメインがすでに使われていたので、「bloguniversity.org」にいたしました。
なお、一度決めたドメインはあとから簡単に変更ができないため、慎重に決めましょう。
ドメインが決められない方は、「もう悩まない!ブログのドメイン名の決め方を徹底解説!」を参考にしてみてくださいね。
ブログの「サイト名」を入力します。



当サイトであれば「ブログの大学」ですね。
サイト名はあとから変更できるため、決まっていなければ仮のもので大丈夫です。
WordPressにログインするときの「ユーザー名」・「パスワード名」を入力します。
ログイン時に必要になりますので、必ずメモしておきましょう。


「WordPressテーマ」は、サイトのデザインを整えてくれる便利なツールです。
ConoHa WINGのWINGパックでは、現在以下のテーマがお得な料金で購入できるようになっています。
- JIN:R
- JIN
- SANGO
- THE THOR
- Emanon Business
- Emanon Pro
- GOLD BLOG
- THE SONIC
- Cocoon
すでにテーマが決まっている方は、選んでおくとよいでしょう。
決まっていない場合は、何も選択しなくてOKです。



当サイトでおすすめするテーマは、「テーマを導入する」で紹介しています。
また、「AIブログ生成ツール Blog Creator」は、AIがブログの記事作成をサポートしてくれる新しい機能です。
無料トライアルもあるので、気になる方はチェックしてみてください。
③:必要な情報を入力する
最後に、必要な情報を入力していきます。
「氏名」や「住所」、「電話番号」などの個人情報を入力します。
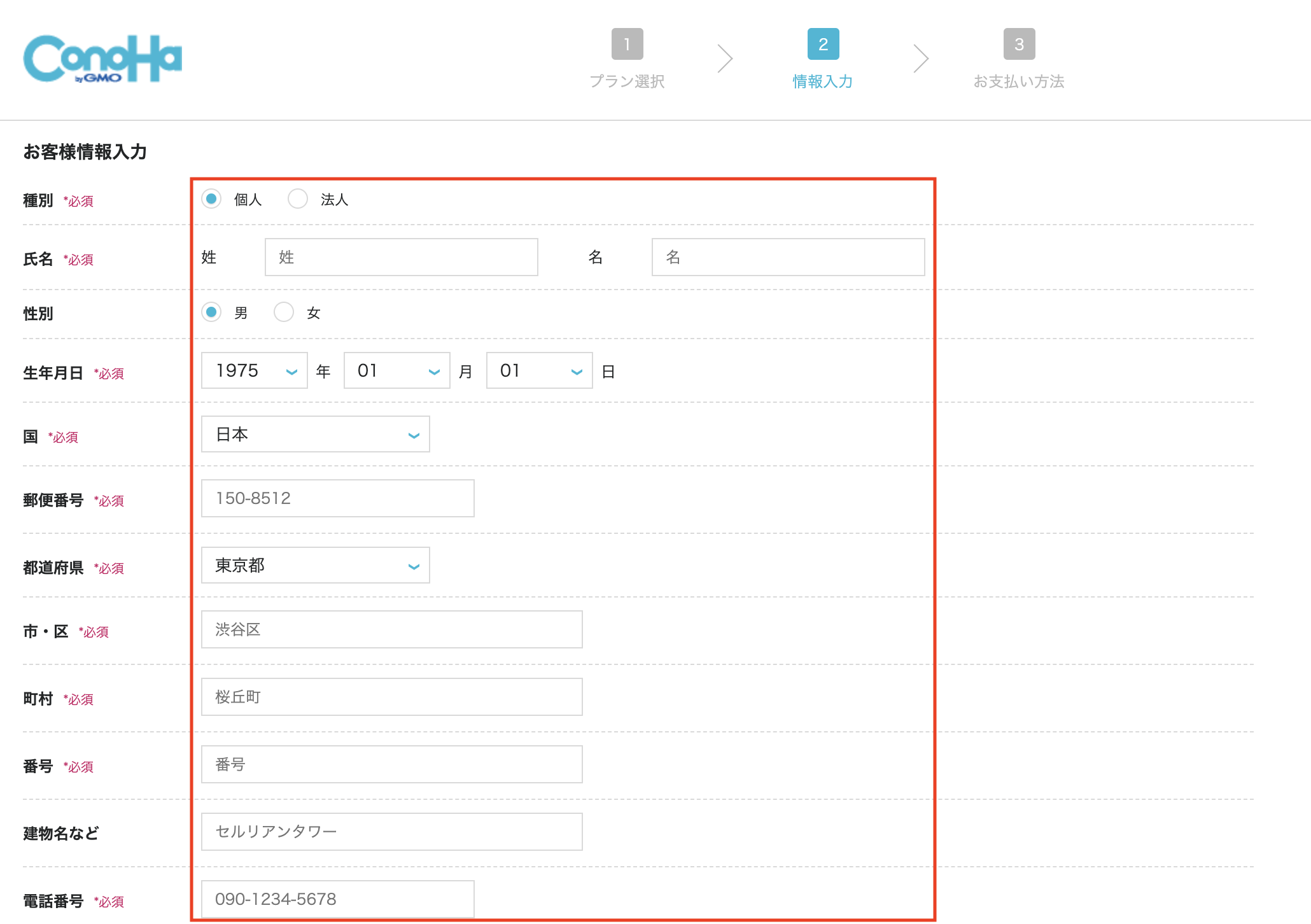
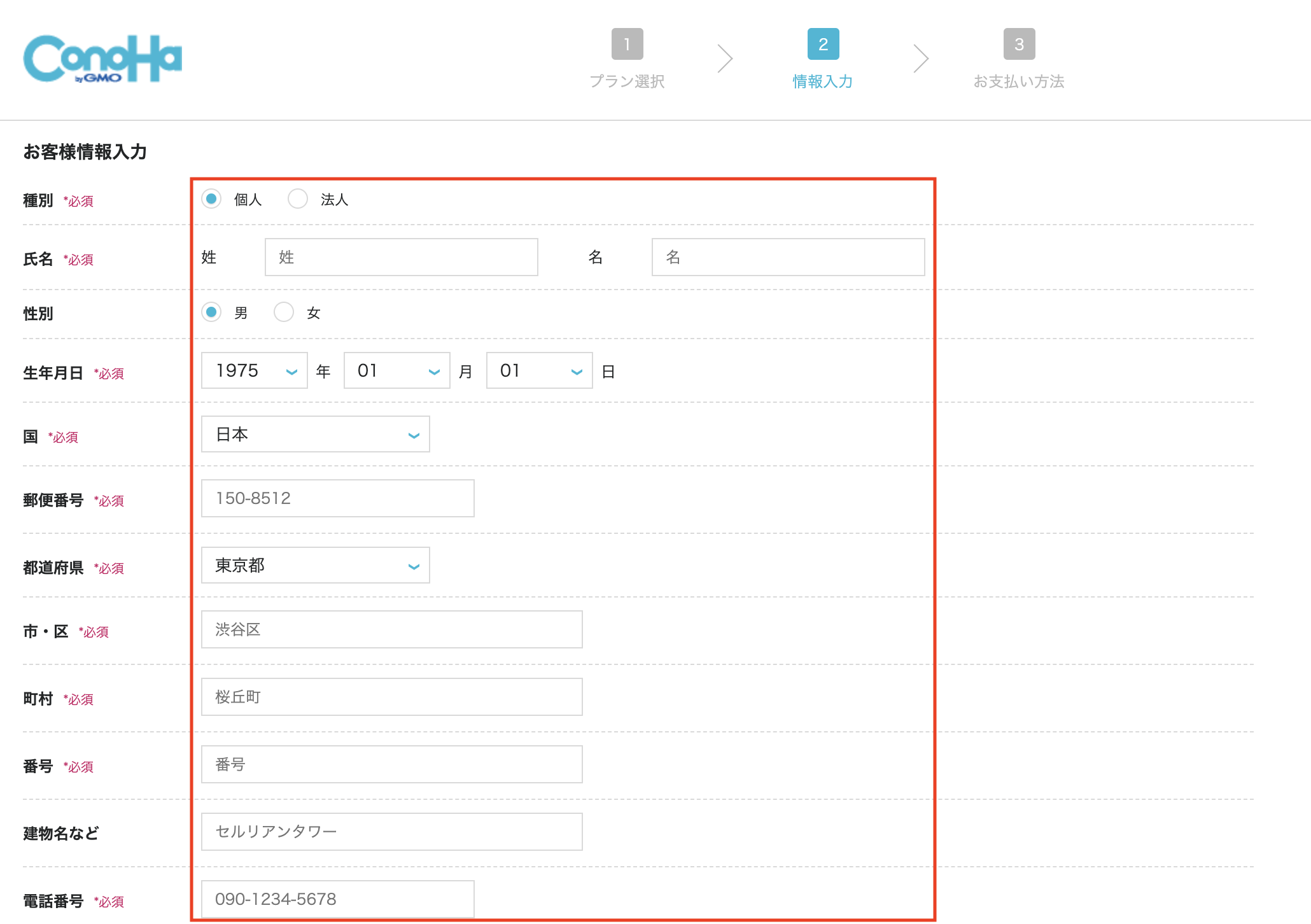
入力が完了したら「次へ」ボタンをクリックします。
スマホを使って本人確認をします。
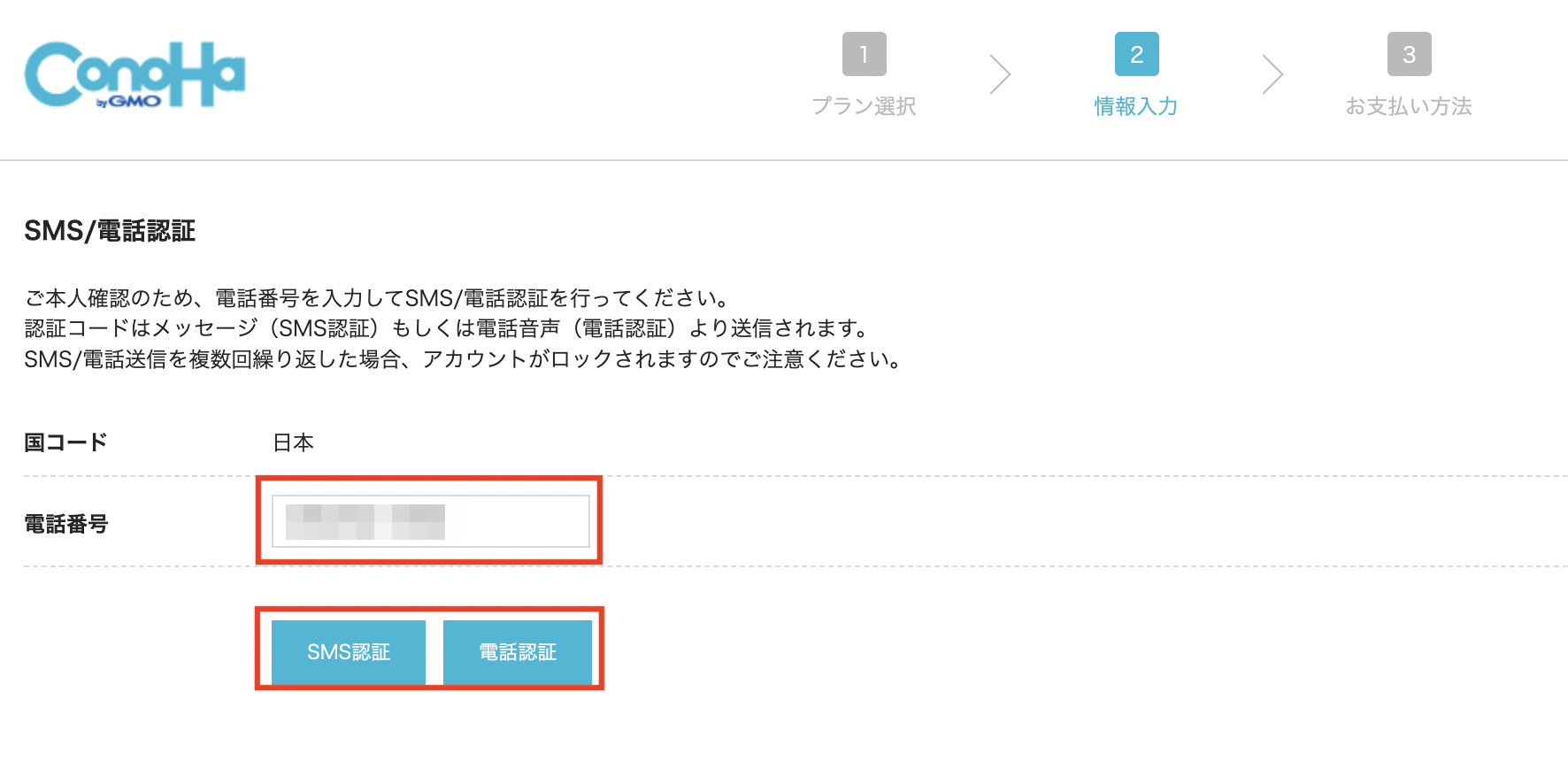
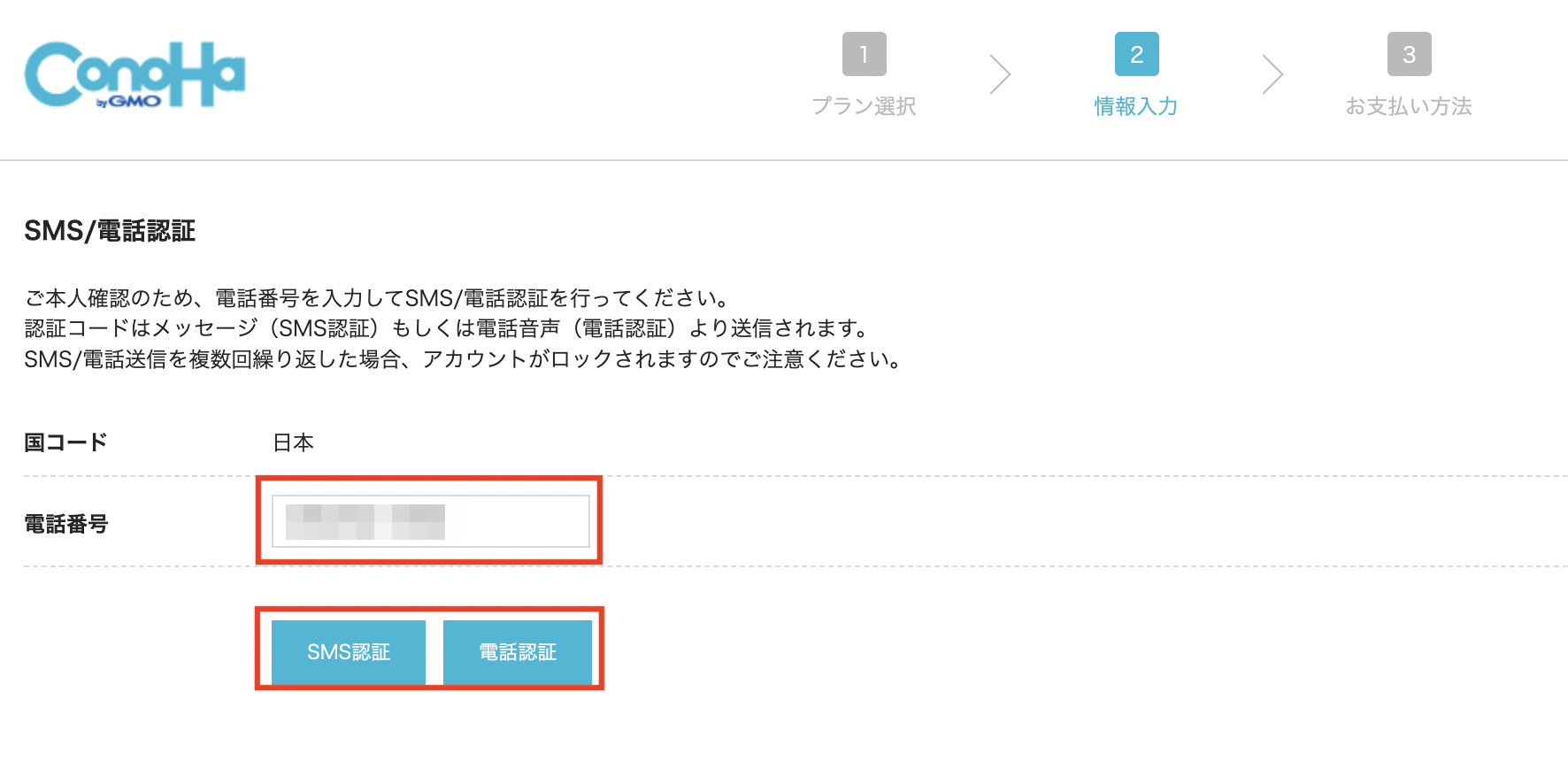
電話番号を入力したら「SMS認証」か「電話認証」を選択します。
「SMS認証」はショートメッセージによる認証、「電話認証」は音声通話による認証です。



「SMS認証」が簡単です。以下でやり方を紹介します。
「SMS認証」を選択すると以下の画面に切り替わり、スマホのショートメッセージに4桁の認証コードが送られてきます。
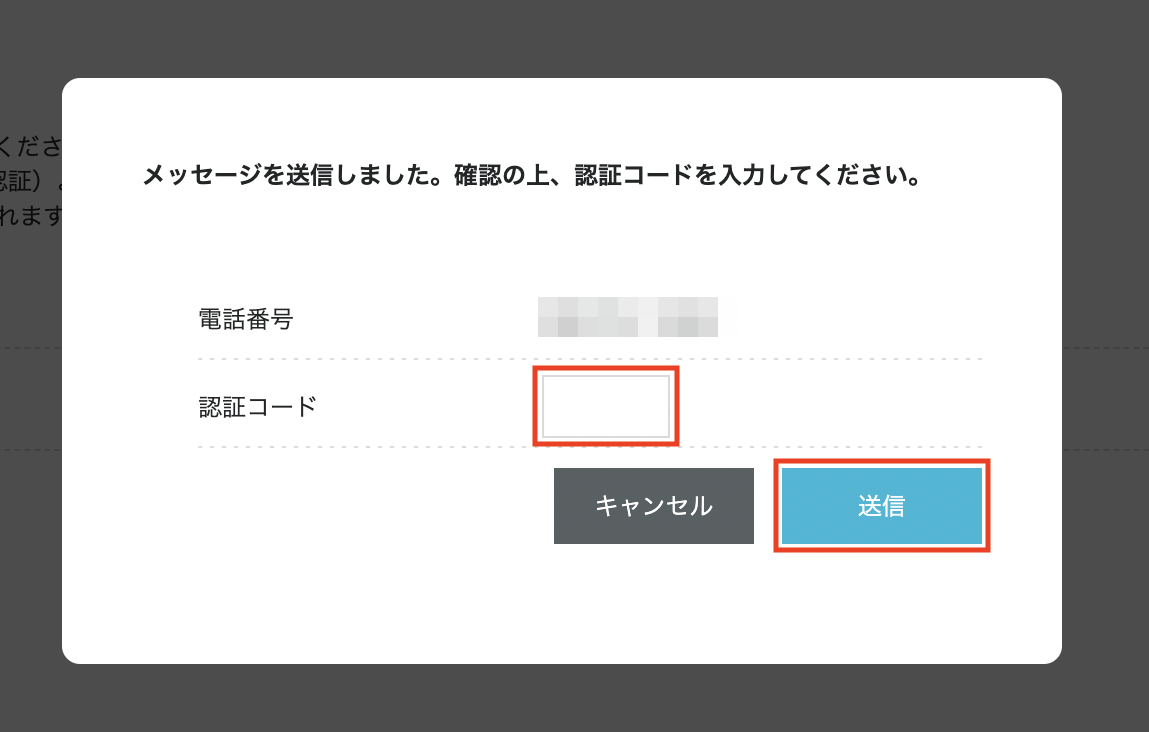
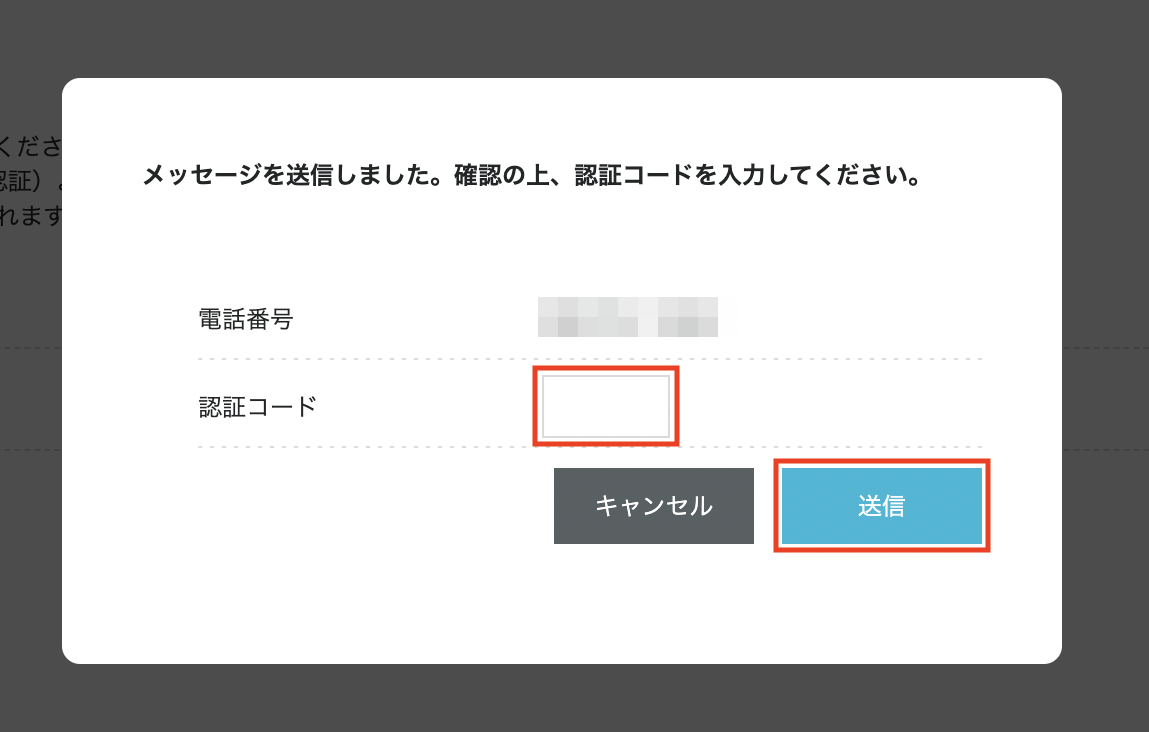
届いた認証コードを入力し、「送信」ボタンをクリックします。
SMS認証がうまくできない場合は「電話認証」をお試しください。
「電話認証」を選択すると、入力した電話番号に着信があります。
音声ガイドに従い、画面に表示されたコードをプッシュキーで入力し、認証します。
支払い情報の入力をします。
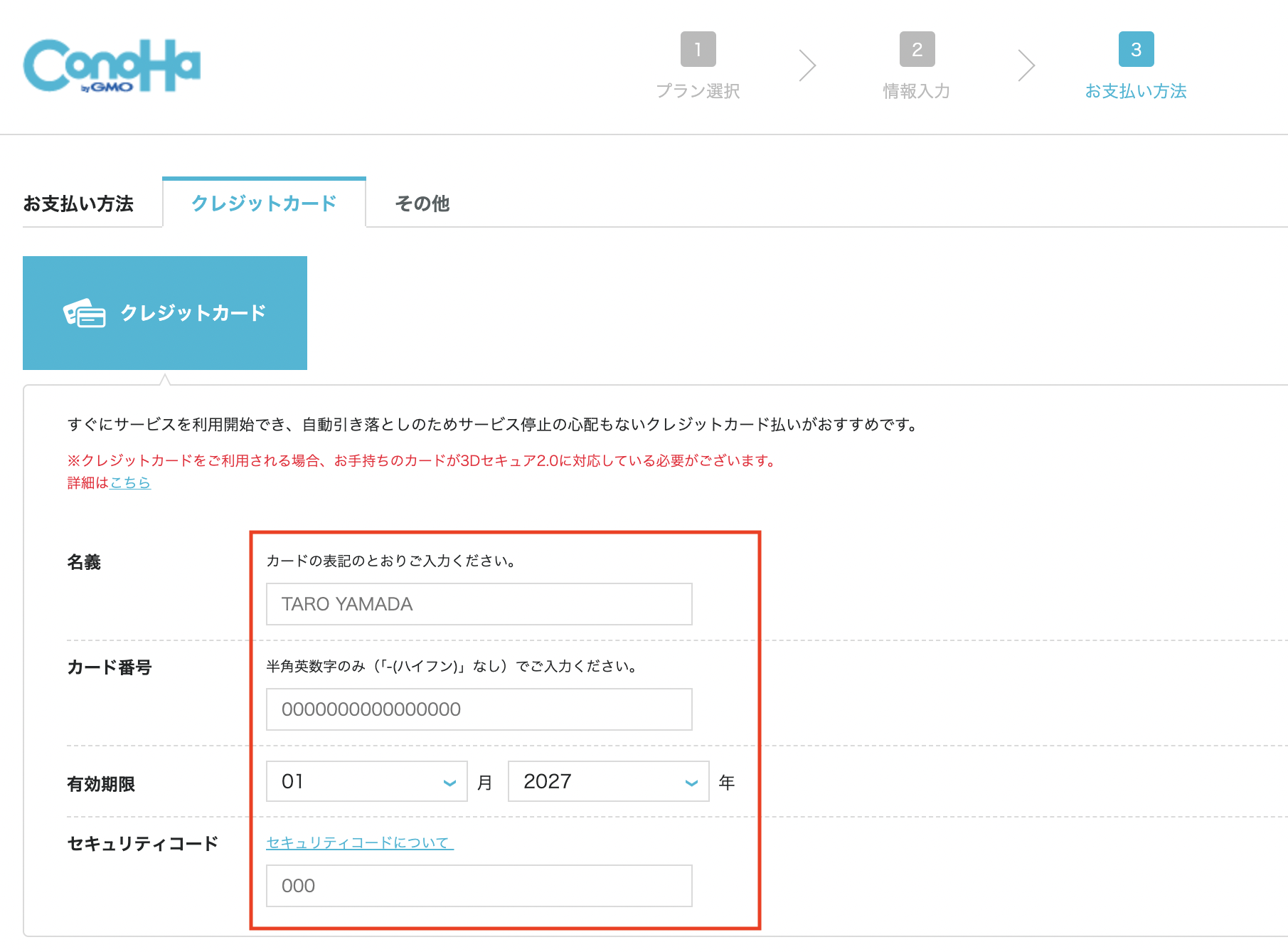
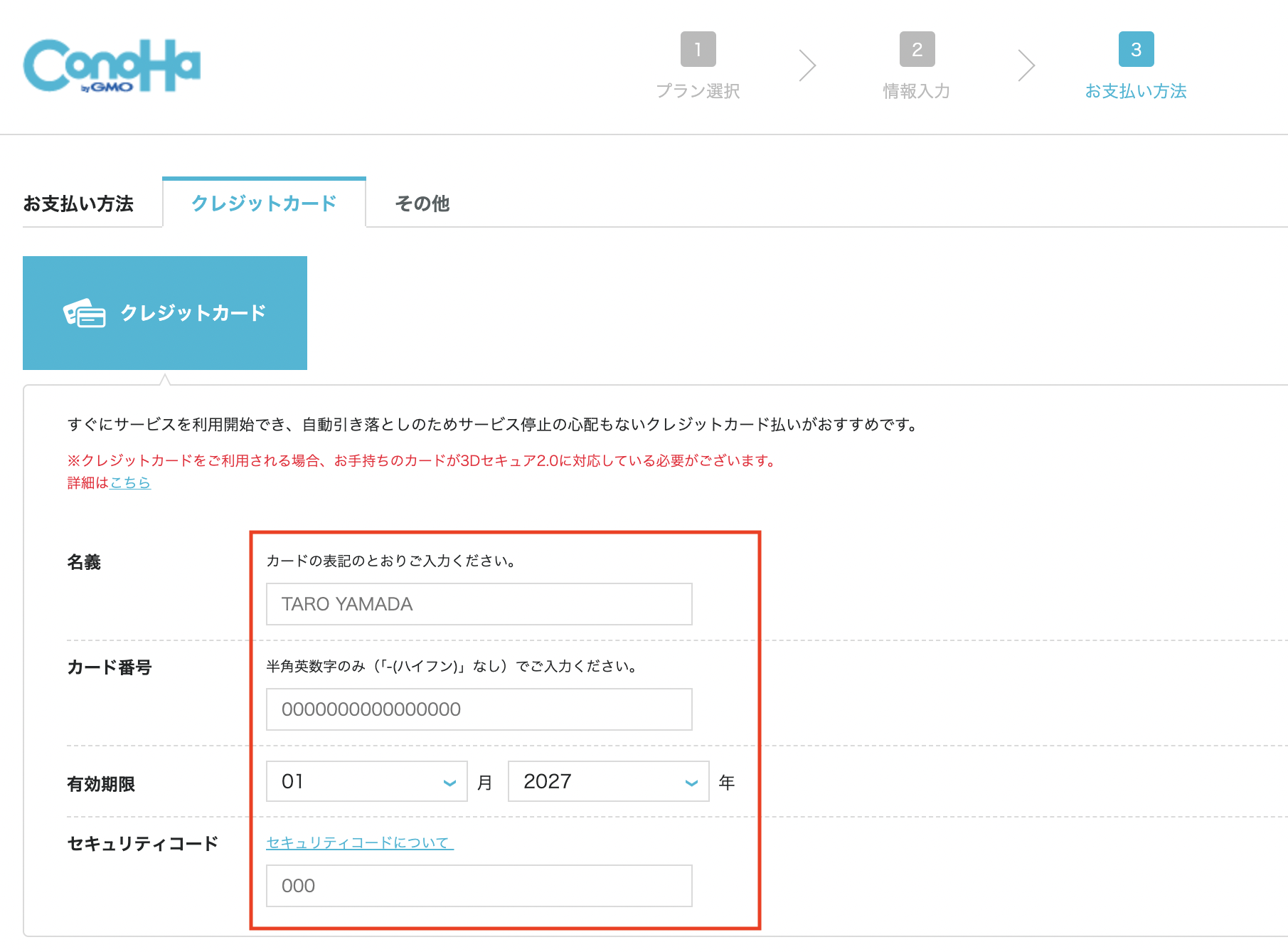
決済方法は以下の3種類から選択可能です。
- クレジットカード
- ConoHaチャージ
- ConoHaカード
クレジットカード
クレジットカードは、登録後すぐに利用開始できます。
「名義」「カード番号」「有効期限」「セキュリティコード」を入力することで登録が完了します。
ConoHaチャージ
ConoHaチャージは、事前にチャージした金額を支払いにあてるプリペイド形式の決済方法です。
チャージは「Amazon Pay」や「PayPal」、「コンビニ払い」、「銀行振込(ペイジー)」などに対応しています。
ConoHaカード
ConoHaカードは、ConoHaのサービスで利用可能な「クーポン」を登録できる、プリペイドカードによる決済方法です。
カードに記載のクーポンコードを入力することで、購入金額分を料金の支払いにあてられます。



入金確認不要で、申し込み後すぐにサービスが利用できる「クレジットカード」がおすすめです。
支払い情報を入力したら、最後にお申し込み内容を確認し、「お申し込み」ボタンをクリックします。
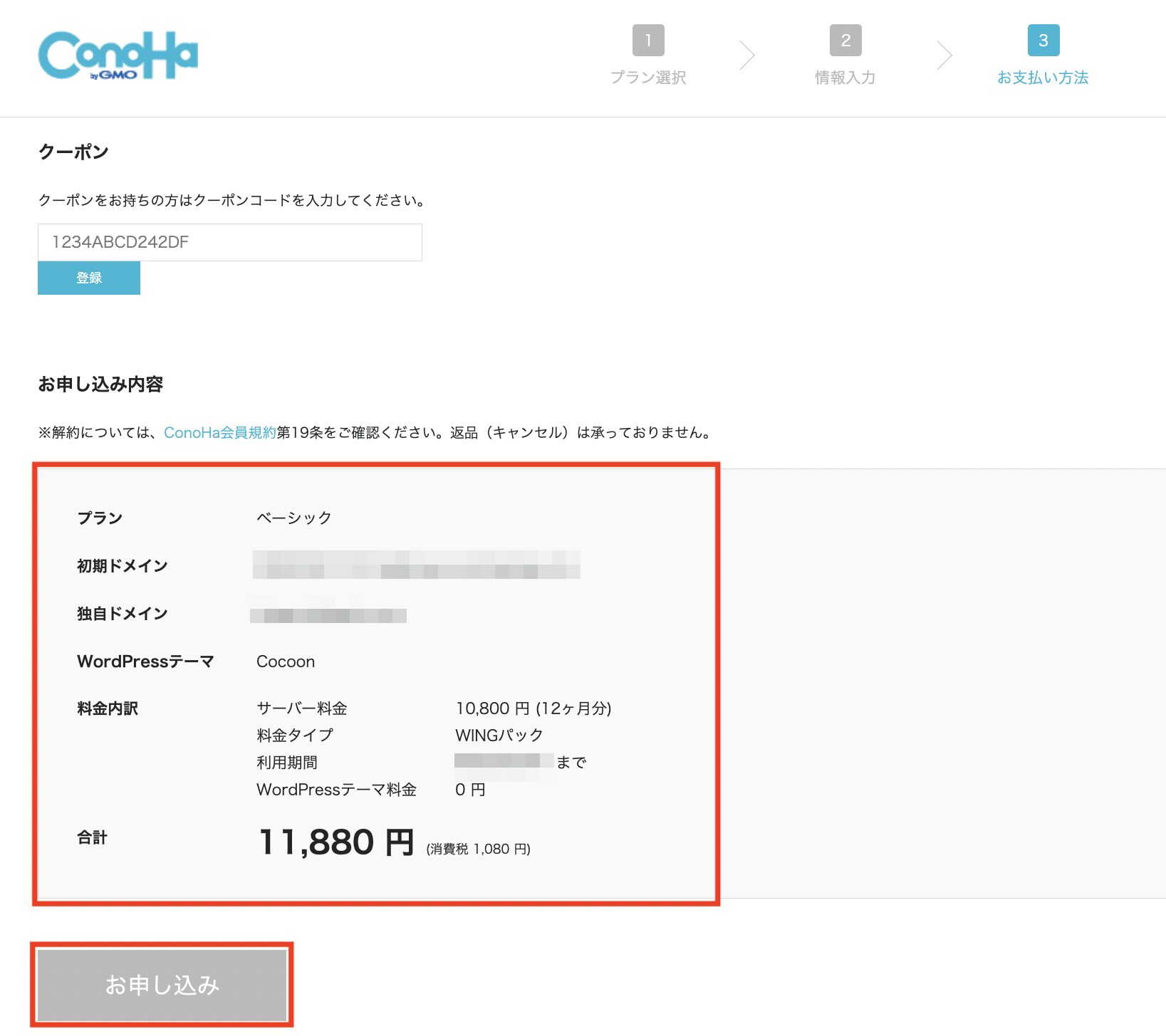
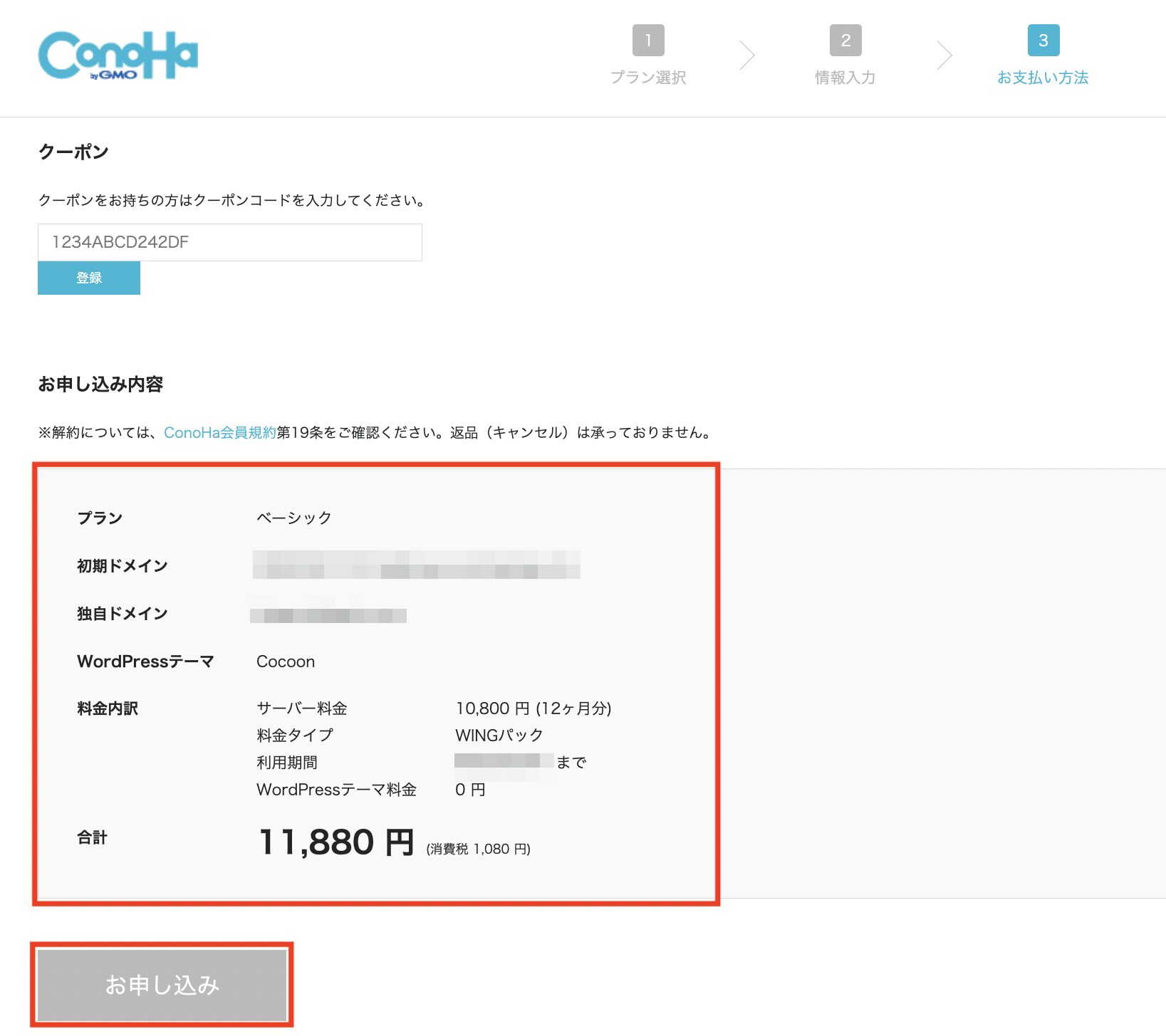
以下の画面が出てきたら、無事にワードプレスのインストールは完了です。
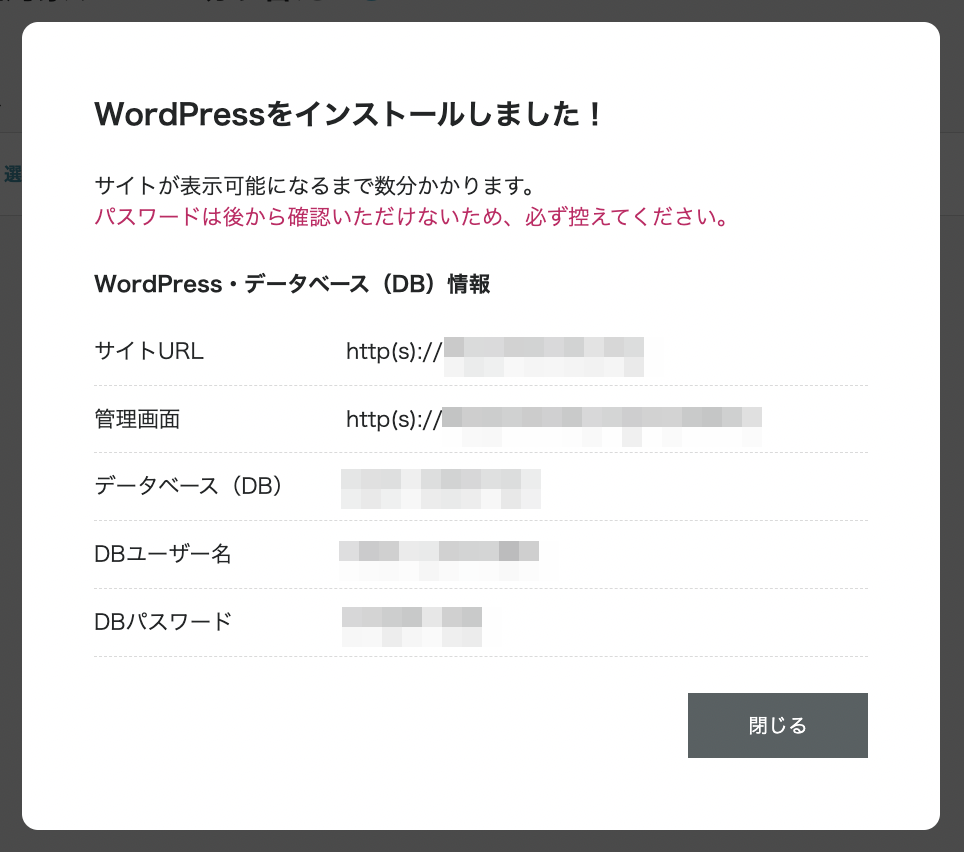
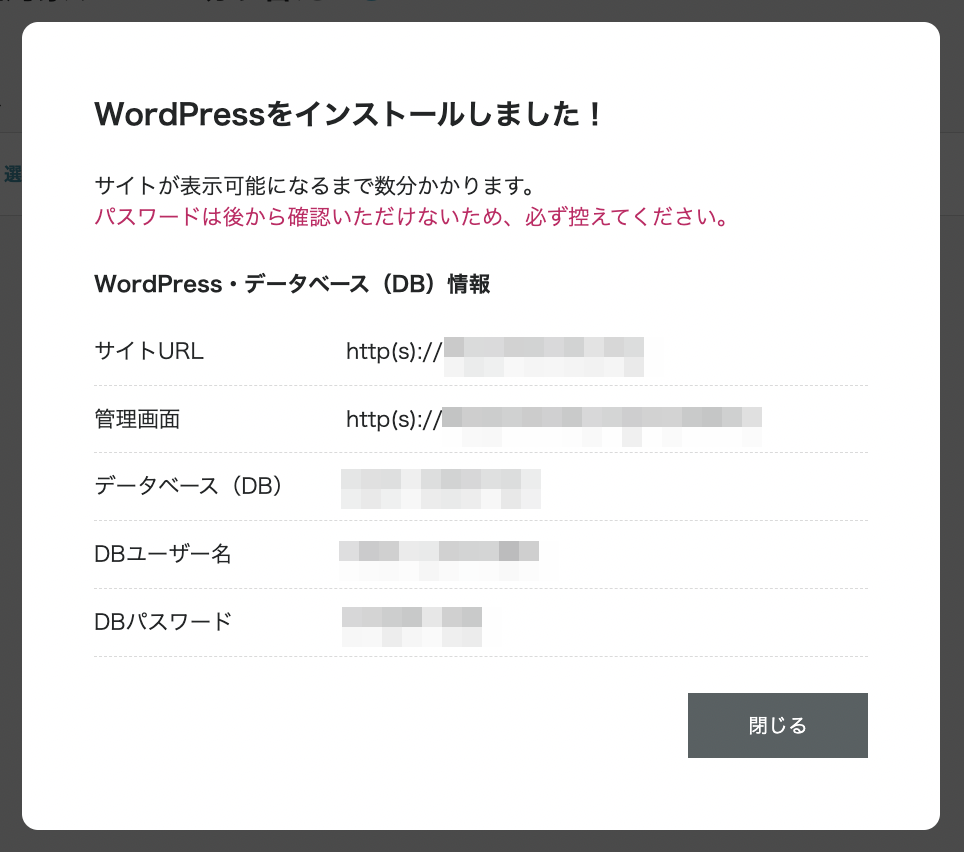
お疲れさまでした!
こちらの画面はあとから見返すことができないため、メモやスクリーンショットなどで残しておきましょう。



ちなみに、データベース(DB)情報は、ConoHa WINGの管理画面の「サイト管理」メニュー内にある項目ですが、使う機会はほぼありません。
④:SSLを設定する
インストールが完了したら、そのまま「SSL」を設定します。



簡単に言うと、「http」のサイトを「https」に変更する作業のことです。
ConoHa WINGの管理画面(テキストリンク)にログインし、メニューの「サイト管理」から「サイト設定」を開き、サイトURLをクリックします。


「かんたんSSL化」の「SSL有効化」ボタンをクリックします。
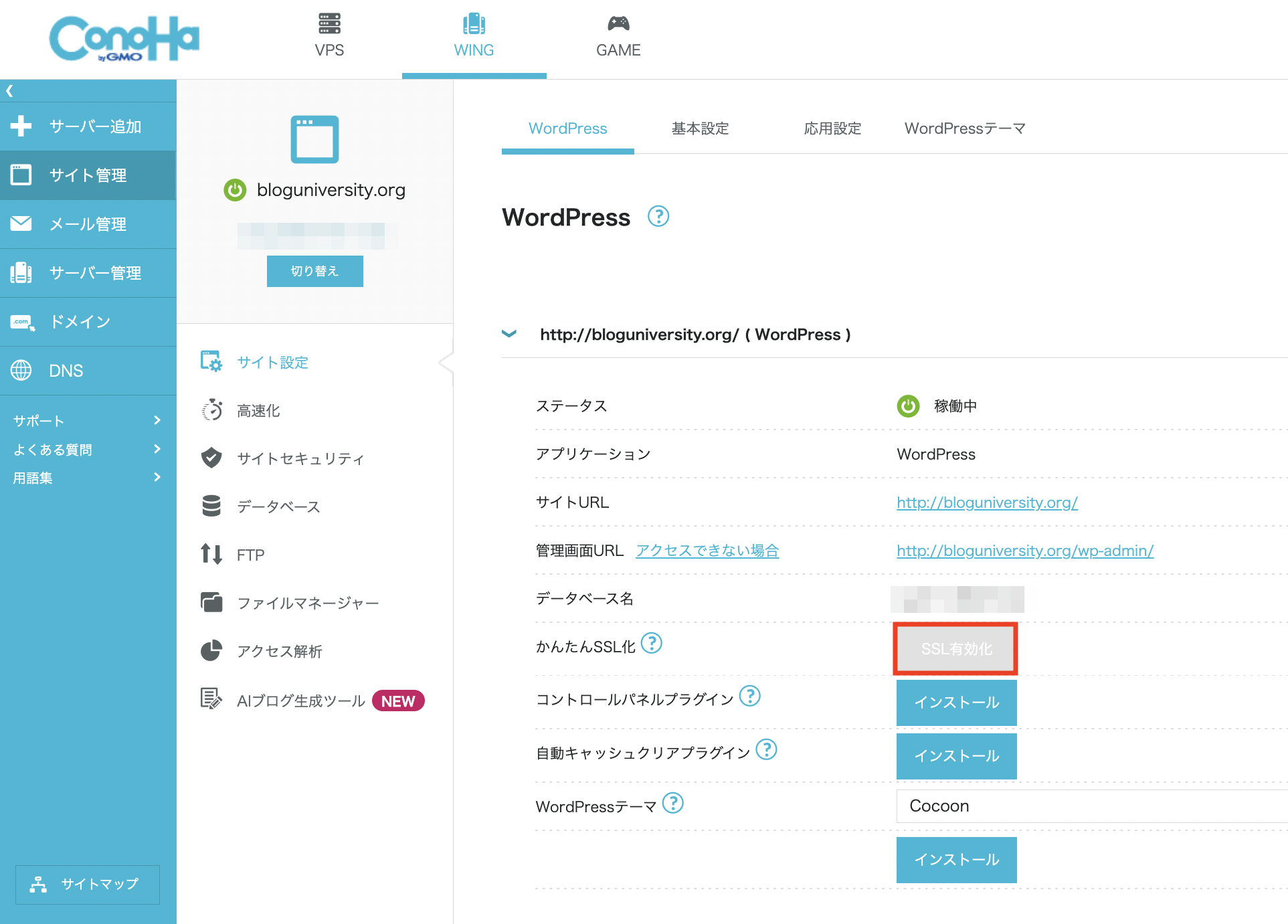
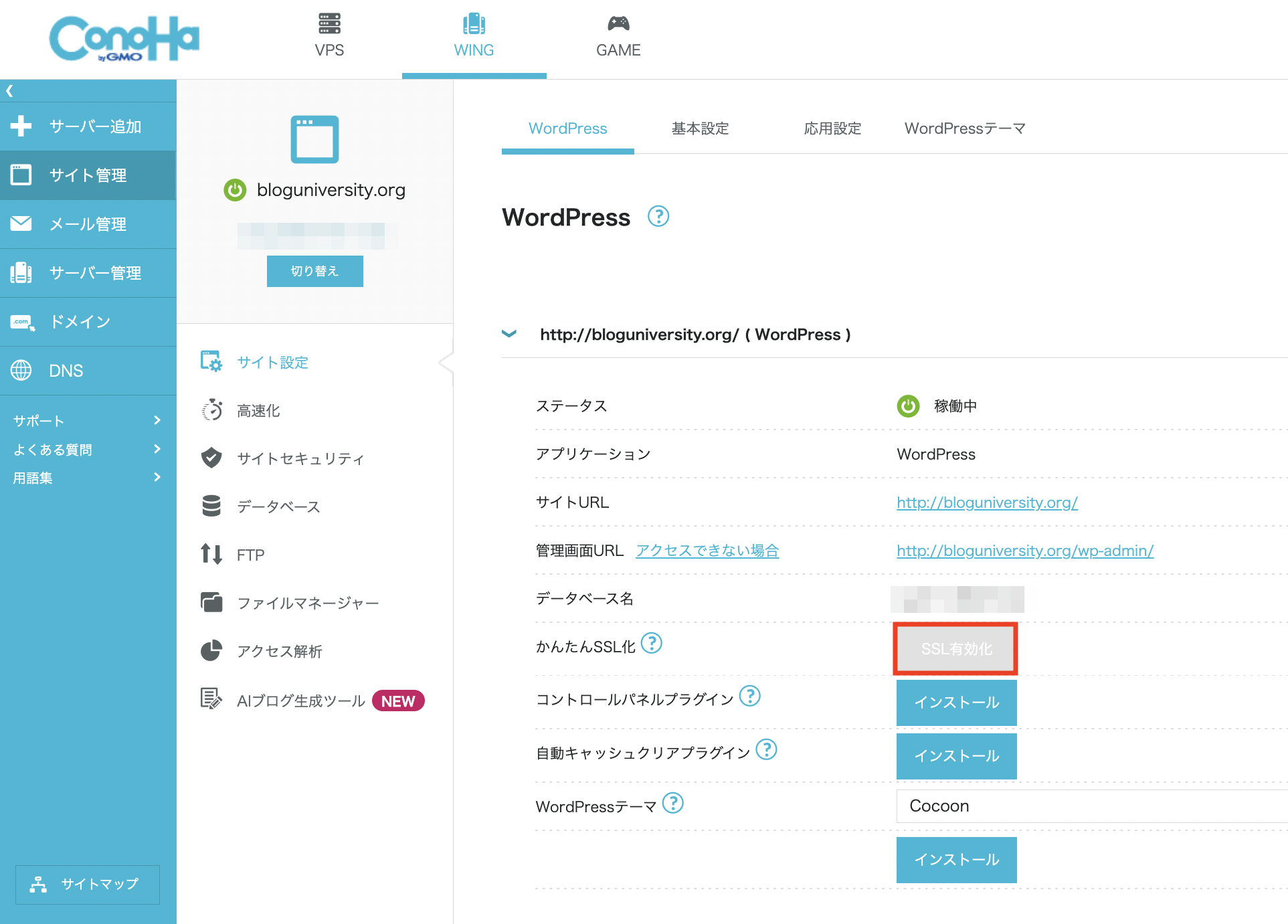
ボタンが押せるまでに30分〜2時間くらいかかるため、少し待ってからお試しください。
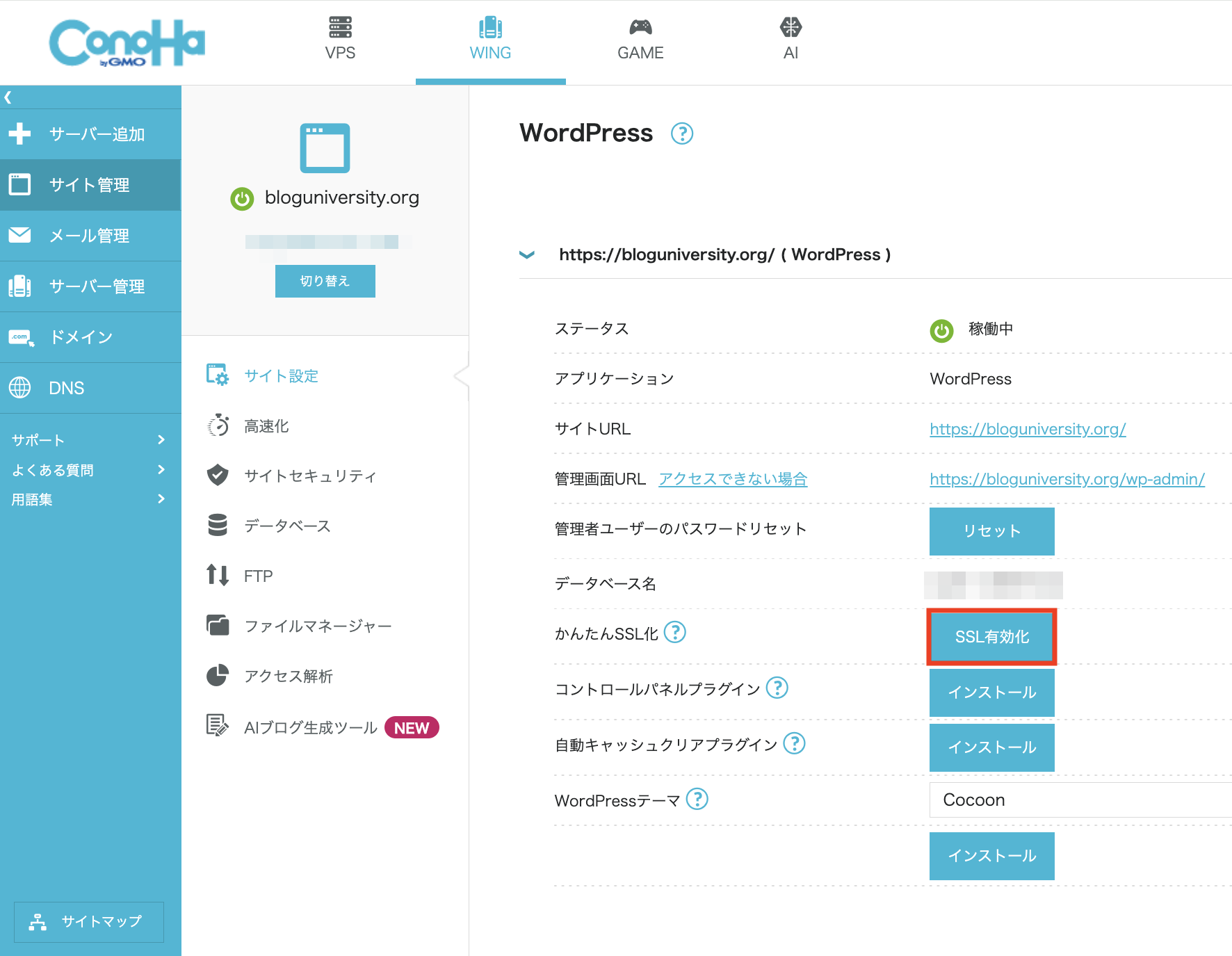
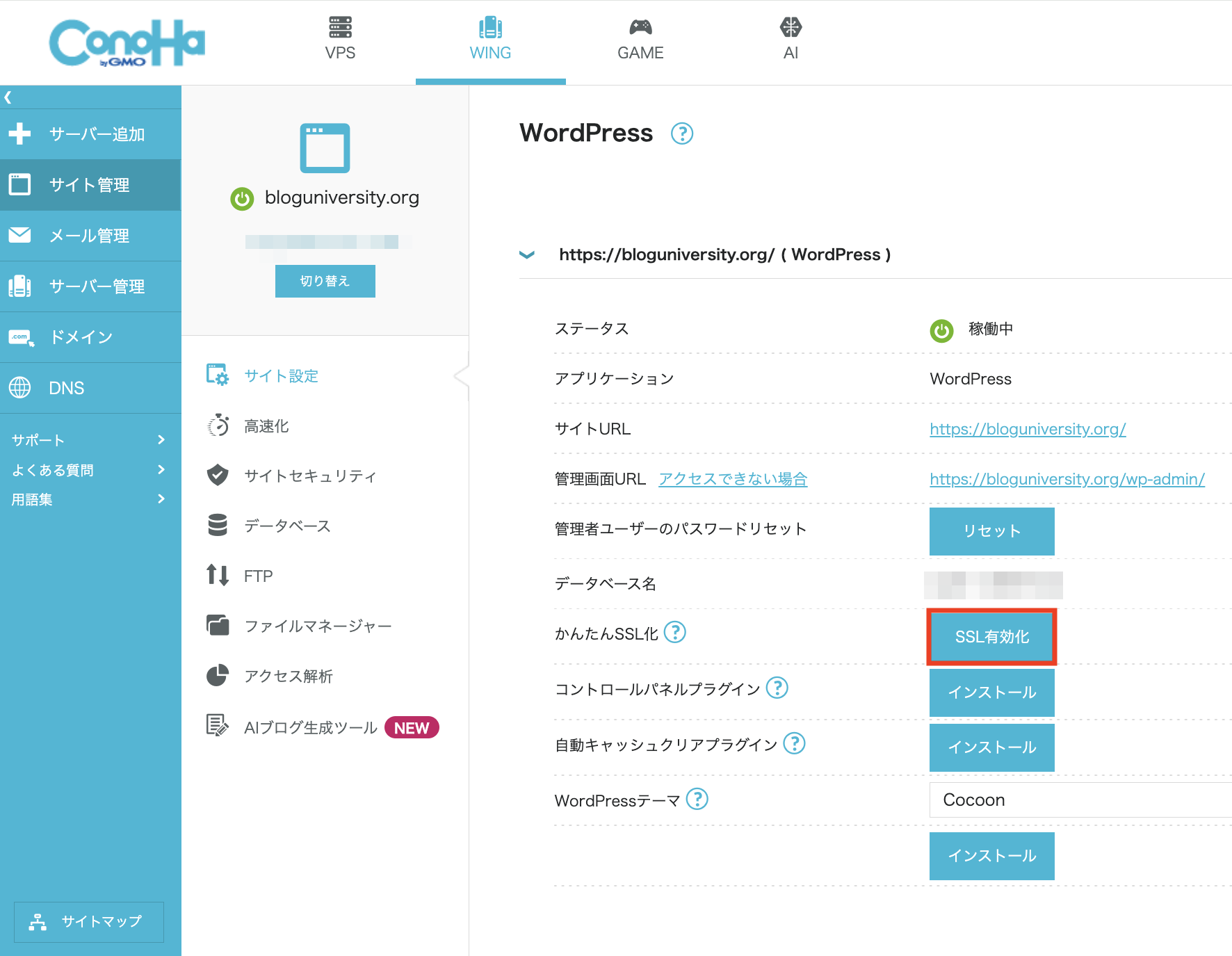



ボタンの色が青色になっていれば有効化は完了です。
SSL化がうまく設定できないときは、メニューの「サイト管理」から「サイトセキュリティ」を開き、「無料独自SSL」の利用設定を「ON」にしてください。


ワードプレスブログ開設後に必要な設定
インストールが完了したら、ワードプレスにログインしてみましょう。


ConoHa WINGの管理画面にログインし、メニューの「サイト管理」から「サイト設定」を開き、サイトURLをクリックします。
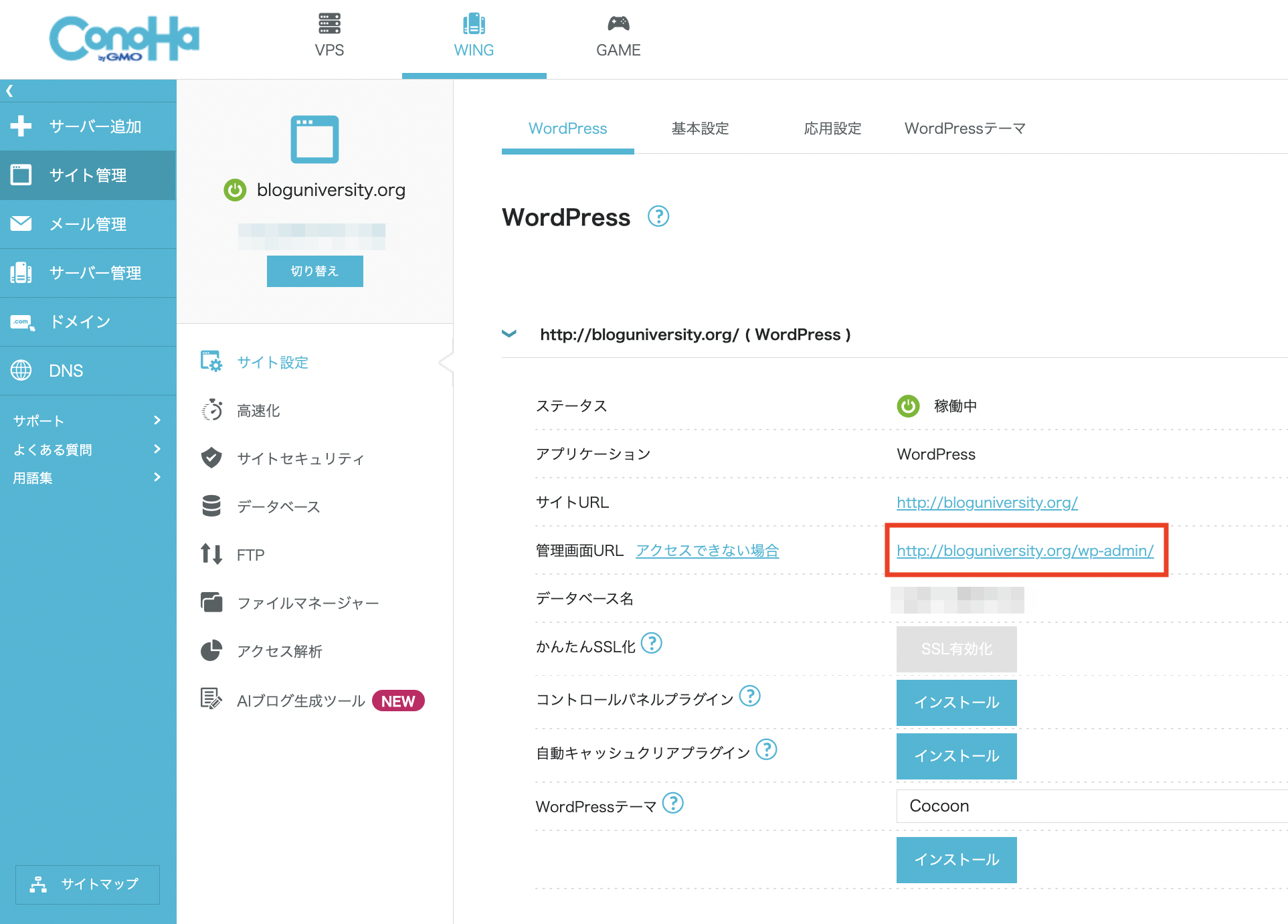
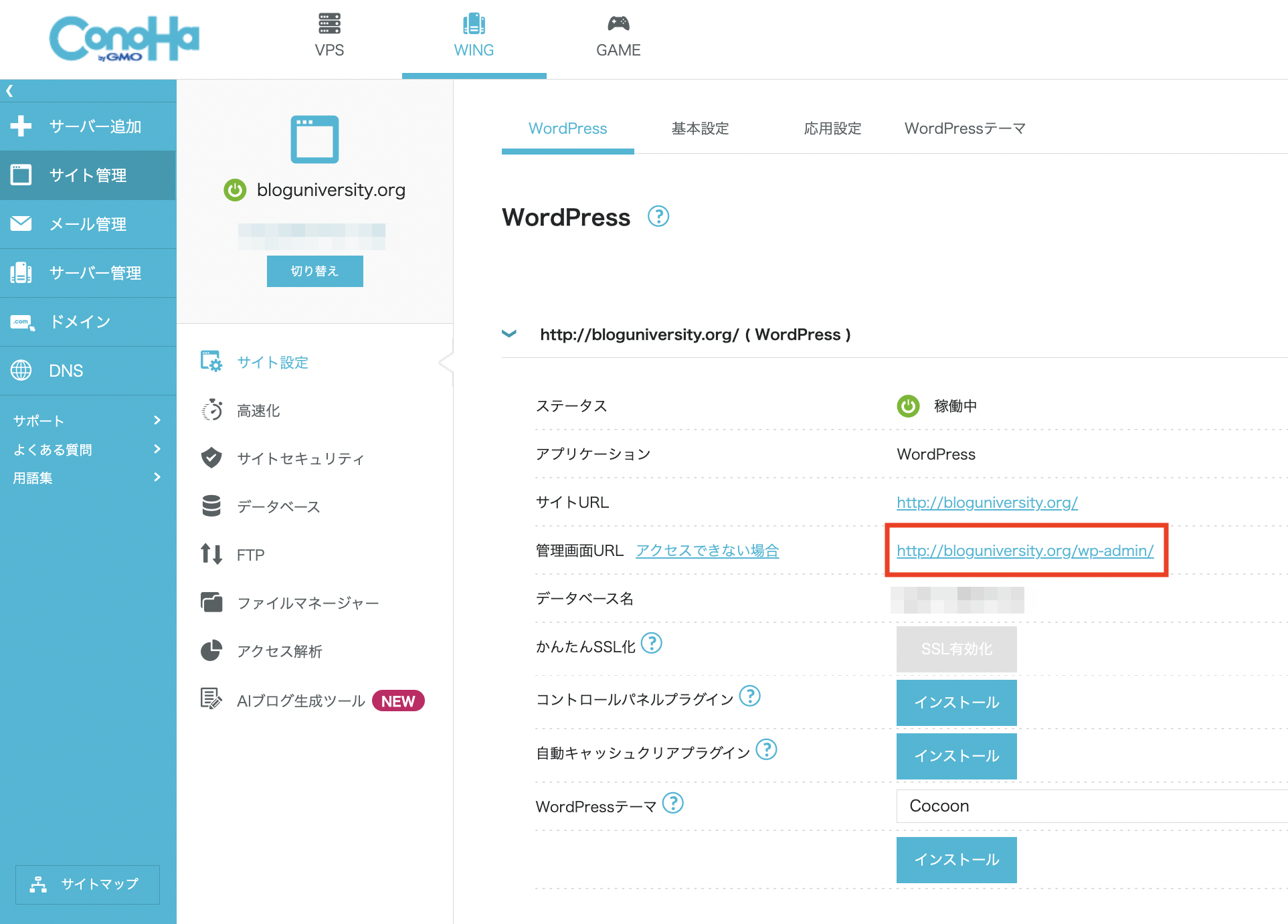
そのなかの「管理画面URL」をクリックすると、ワードプレスのログイン画面にアクセスできます。



サイトURLの最後に「/wp-admin/」をつけてもアクセス可能です。(https://〇〇/wp-admin/)


ワードプレスのログイン画面へアクセスできたら、「WordPressかんたんセットアップ」の際に入力した「WordPressユーザー名」と「WordPressパスワード」を入力し、「ログイン」ボタンをクリックしましょう。
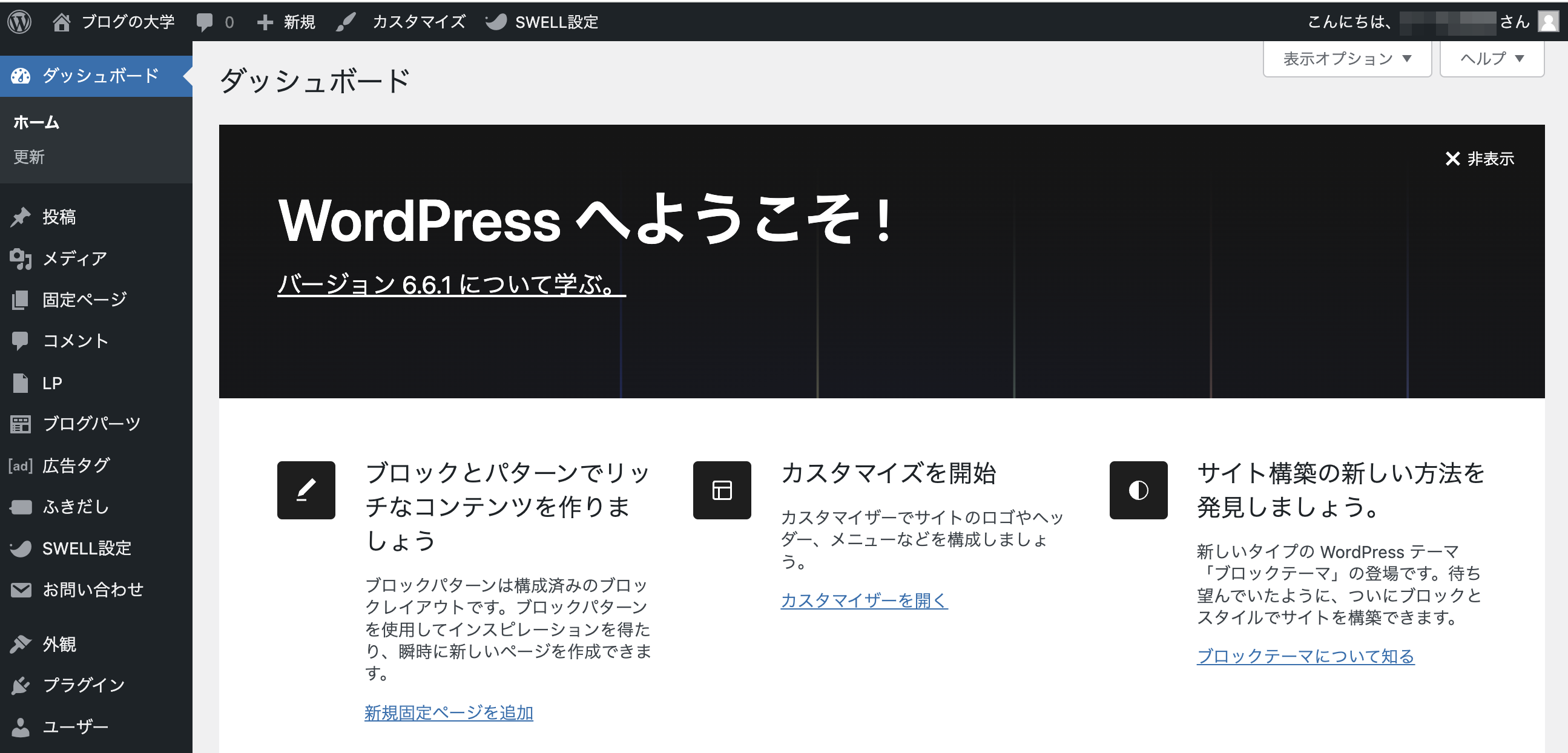
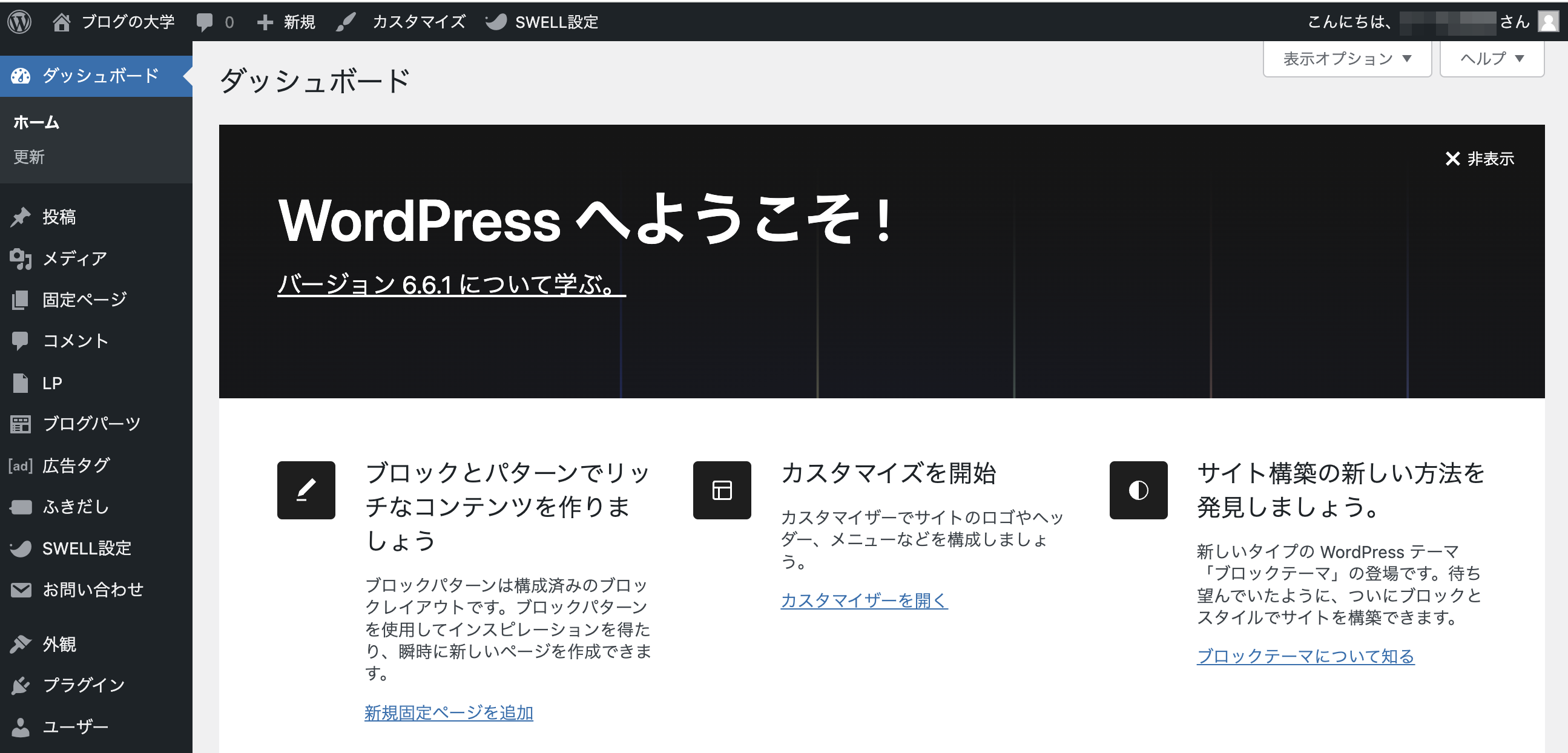
ログインが完了すると、上記のような管理画面(ダッシュボード)が表示されます。
今後、ブログ作成に関わるほとんどの作業を、こちらの画面を通じて行っていきます。



ワードプレスのログイン画面はブックマーク登録しておくと便利です。
ログインが完了したら、ワードプレス開設後に必要な以下の設定を見ていきましょう。
①:テーマを導入する
サイトのデザインは、言わばブログの「顔」です。
まずは、訪れたユーザーが見やすく、読みやすいようにサイトの見た目を整えましょう。
ワードプレスには、サイトのデザインを整えてくれる「テーマ」という便利なツールがあります。
テーマを設定すると、サイトの見た目がいい感じに仕上がるのでおすすめです。



ブログを立ち上げたら、最初にテーマを導入しましょう。
テーマには有料のものと無料のものがあります。
WordPressのおすすめテーマ(作成予定)でその他のテーマも紹介しておりますので、自分にあったテーマを選んでみてくださいね。
②:ツールを導入する
ブログを効率よく進めるためには、運営まわりの「ツール」を導入すると便利です。
ツールを導入すれば、記事の作成や分析など、作業効率が大幅にアップします。
当サイトでも実際に使っているおすすめのツール(作成予定)も参考にしてみてください。



無料で使えるものもありますので、気になるものがあったら使ってみてくださいね。
③:ASPに登録する
ブログで収益化を目指すのであれば、「アフィリエイト」がおすすめです。
しかし、広告主と個別に提携し、管理していくのは面倒ですよね。
そこで「ASP」と呼ばれるサービスを利用します。



すぐに登録できて無料で使えるので、このまま忘れずに登録してしまいましょう。
また、ASPにはさまざまなジャンルの商品があり、利用するASPによって取り扱う案件が異なるのが特徴です。
登録しておきたいおすすめのASP(作成予定)も紹介しておりますので、参考にしてくださいね。
④:パーマリンクを設定する
「パーマリンク」とは、記事のURLのことです。
https://bloguniversity.org/〇〇
この「〇〇」の部分の表示方法を設定していきます。
ワードプレスでは、このパーマリンクの表示を自由に設定できます。



設定を途中で変更すると、これまで書いた記事の評価もリセットされてしまうので、パーマリンクは記事を書く前に設定しておきましょう。


管理画面より、「設定」→「パーマリンク」を開きます。
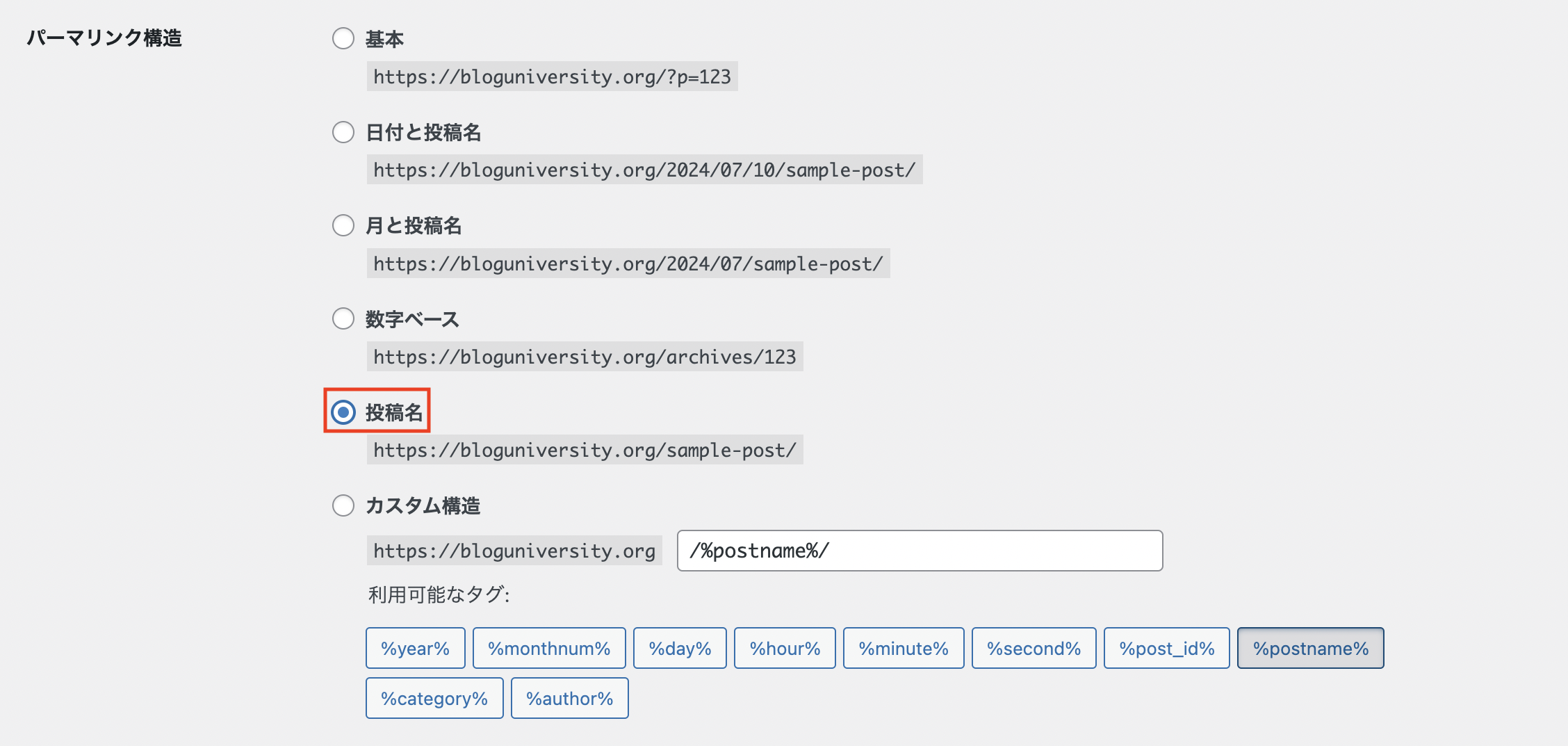
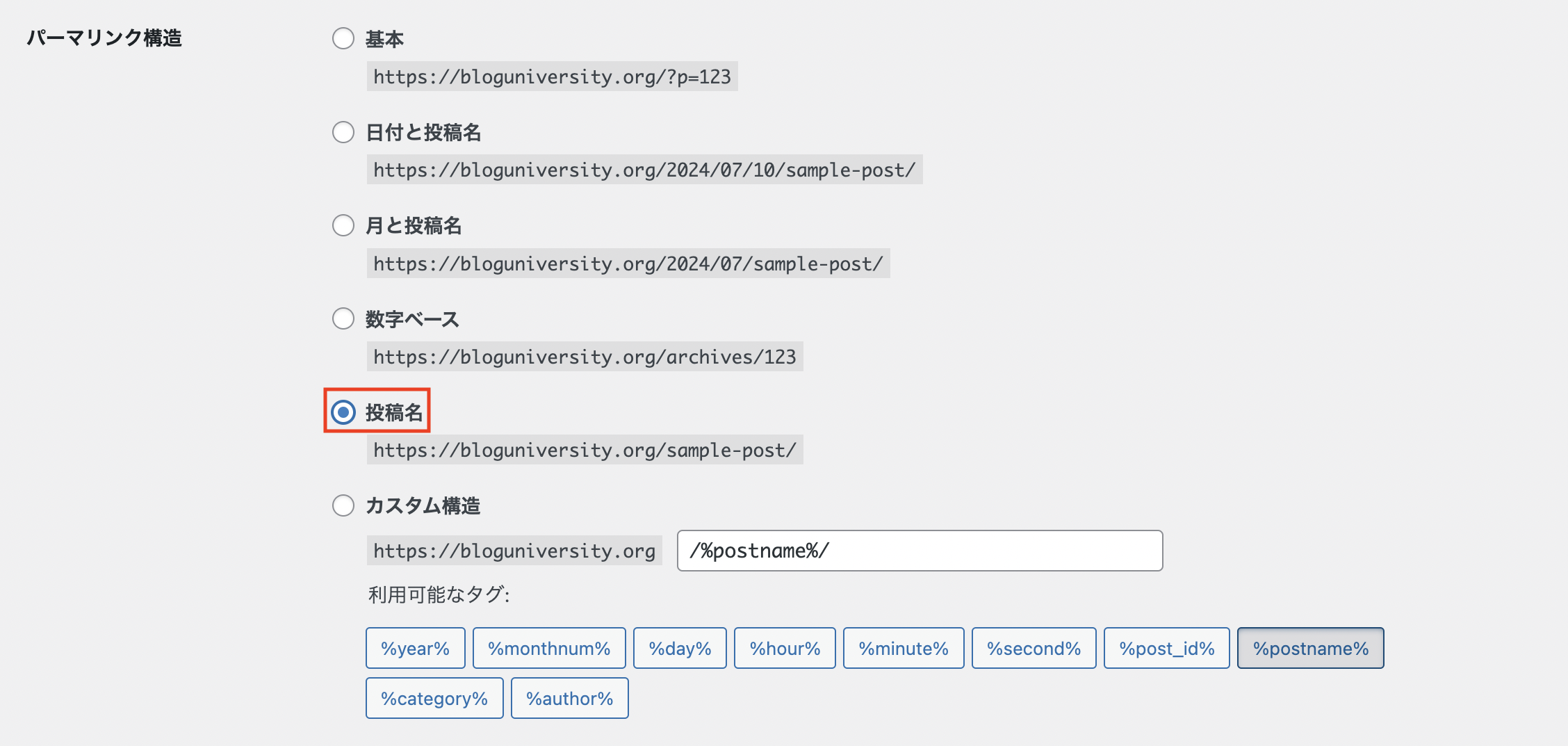
「共通設定」のなかから「投稿名」にチェックを入れます。
下の「カスタム構造」の欄に「/%postname%/」と表示されていればOKです。
最後に、その下にある「変更を保存」をクリックしましょう。
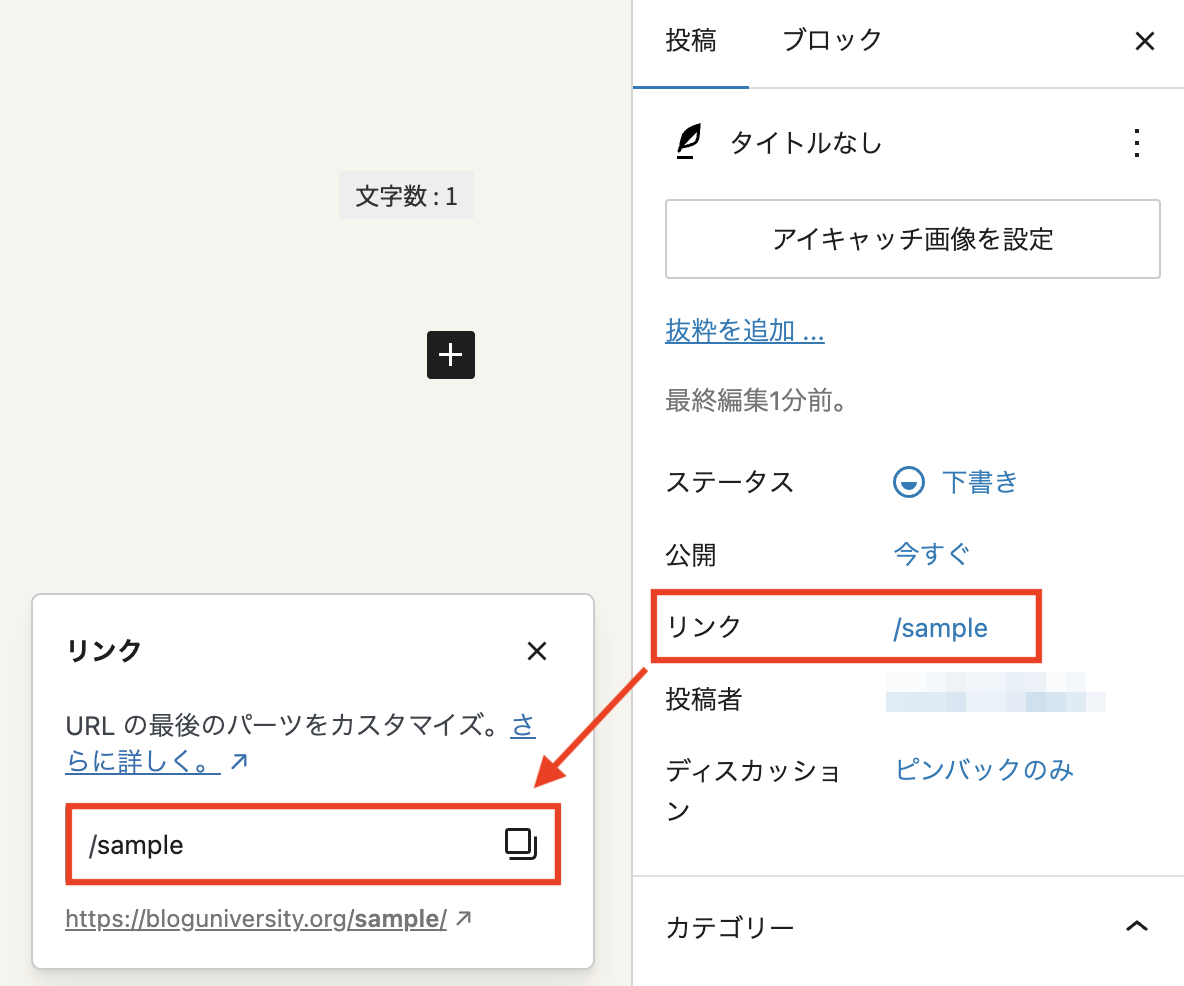
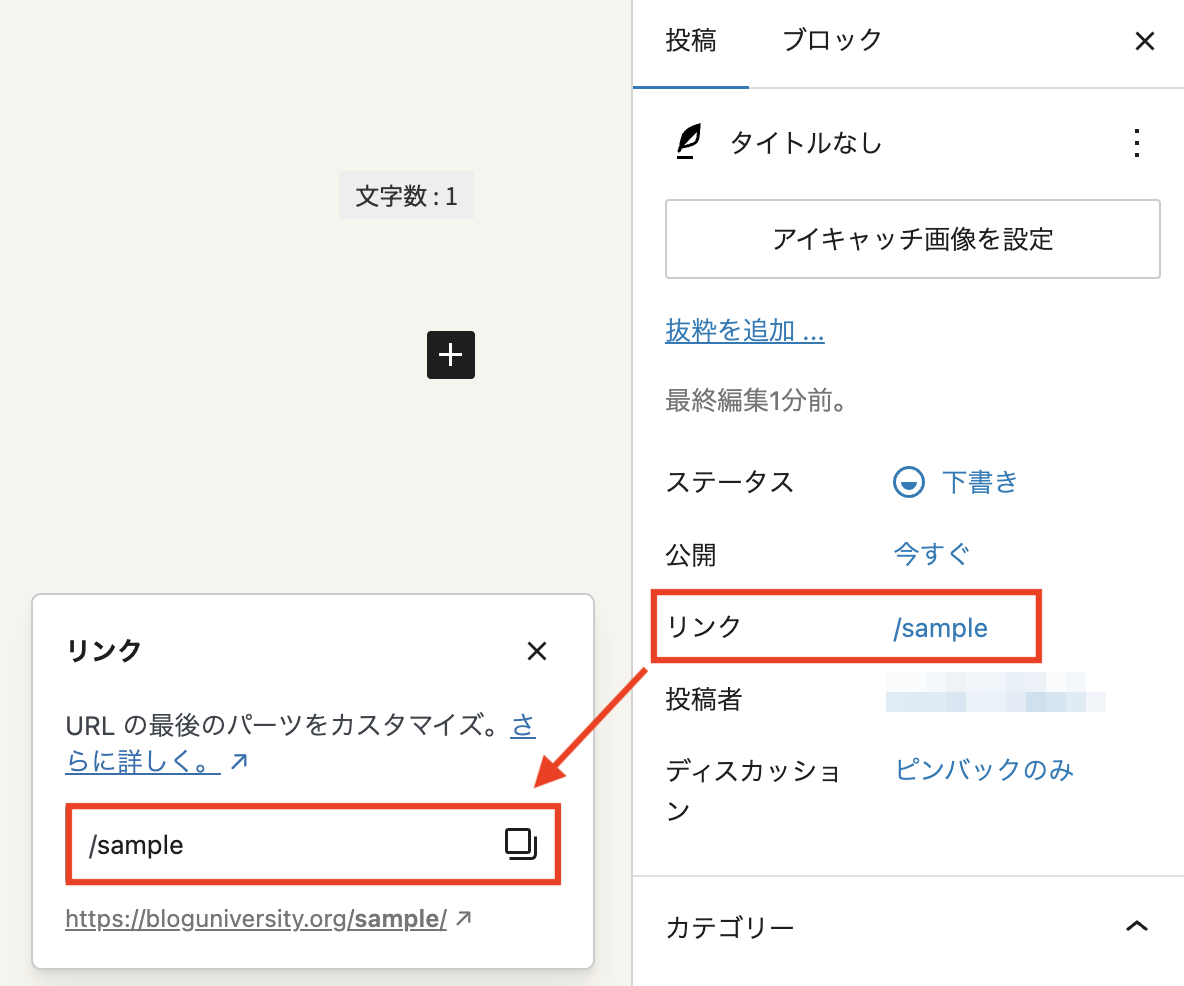
あとは、記事作成の際にURLを編集していけばOKです。
たとえば「本」についての記事を書く場合なら、パーマリンクは「book」のように、記事の内容にあったURLを設定するとわかりやすいですよ。



日本語でも入力できますが、URLが文字化けして長くなってしまうため、おすすめしません。
記事を作成するときにチェックしてみてくださいね。
以上で、パーマリンクの設定は完了です。
⑤:プラグインを導入する
「プラグイン」は、ワードプレスの機能を拡張させるためのツールのことです。
導入することで、ワードプレスがさらに使いやすくなります。



プラグインはセキュリティ強化やSEO対策など、さまざまな種類がありますので、目的にあったものを導入していきましょう。
当サイトでも使っているおすすめのプラグイン(作成予定)も参考にしてみてください。
⑥:アナリティクスを設定する
「アナリティクス」は、Googleが無料で提供しているアクセス解析ツールです。
設定することで、ユーザーの基本属性や流入元など、さまざまな情報が分析できます。
アナリティクスでわかること
- ユーザーの基本属性
- ユーザーの流入元
- ユーザーのサイト内での動き など
アナリティクスの使い方(作成予定)を見ながら設定してみましょう。



はじめは記事やアクセスも少ないため、とくに見なくても大丈夫です。
記事がある程度たまってきたらチェックしてみてくださいね。
⑦:サーチコンソールを設定する
「サーチコンソール」は、Googleが無料で提供しているインターネット検索の分析ツールです。
設定することで、検索におけるサイトの情報が分析できます。
サーチコンソールでわかること
- 検索キーワードの状況
- クリック数や表示回数、掲載順位
- 記事が正しく登録されているか など
サーチコンソールの使い方(作成予定)を見ながら設定してみてくださいね。



アナリティクスと連携させることで、すぐに設定が完了できますよ。
アナリティクス、サーチコンソールの順で、まとめて導入していきましょう。
ワードプレスブログの始め方についてよくある質問
ワードプレスブログの始め方について、よくある以下の質問にお答えします。
ブログを立ち上げたら何から始めればよいですか?
ワードプレスは無料でできますか?
ブログの運用にはいくらくらいかかりますか?
ブログで稼げる収入はどれくらいですか?
スマホでもワードプレスブログは作成できますか?
ワードプレスで人気の個人ブログを教えてくれませんか?
ブログを立ち上げたら何から始めればよいですか?
ワードプレスを開設し、設定まで完了したら、記事を書いていきましょう。
ジャンルの選び方や記事の書き方については、トップページの「STEP2:ブログを運営しよう(作成予定)」からご覧ください。
ワードプレスは無料でできますか?
ワードプレスを無料で使う方法は、以下の2つがあります。
1.WordPress.comの無料プランを使う
WordPress.comが提供する無料プランを利用してブログを開設する方法です。



ややこしいですが、一般的に「ワードプレス」と呼ばれているものは、「WordPress.org」が提供しているものになるため、「WordPress.com」とは異なります。
2.無料のサーバーやドメインを使う
サーバーやドメインを無料で提供している会社を利用してブログを開設する方法です。
上記の方法であれば、ワードプレスは無料でできます。
しかし、無料で使う方法には、以下のようなデメリットもあるため注意が必要です。
- サーバーの性能が低い
- ドメインの信頼性が低い
- サポートが充実していない
無料で使える反面、機能や性能が制限されてしまうため、利用は慎重に検討してください。



ブログで収益化を目指している方は、多少のコストをかけても有料サービスの利用をおすすめします。
どうしても無料で収益化させたい方は、「はてなブログ」のような無料ブログサービスを利用しましょう。
詳しくは、「アフィリエイトにおすすめの無料ブログ3選【はてなブログ解説付き】」をご参照ください。
ブログの運用にはいくらくらいかかりますか?
ブログの運用費用は、月々1,000円前後と考えておきましょう。
ブログ開設には、サーバー代とドメイン代が最低限かかりますが、最近ではサーバー契約によってドメイン代を無料にしている会社も多いです。



今回紹介したConoHa WINGのWINGパックも独自ドメインがセットになっているため、サーバー代しかかかりません。
上記に加え、ワードプレスの有料テーマや書籍代などが、初期費用にプラスでかかるイメージです。
費用について詳しく知りたい方は、「月々わずか1,000円!ブログ運営で本当に必要な費用を解説」をご覧ください。
ブログで稼げる収入はどれくらいですか?
アフィリエイトマーケティング協会によるアフィリエイト・プログラムに関する意識調査(2024年)をもとにしたブロガーの平均的な収入は、約20万円です。
収入の計算式
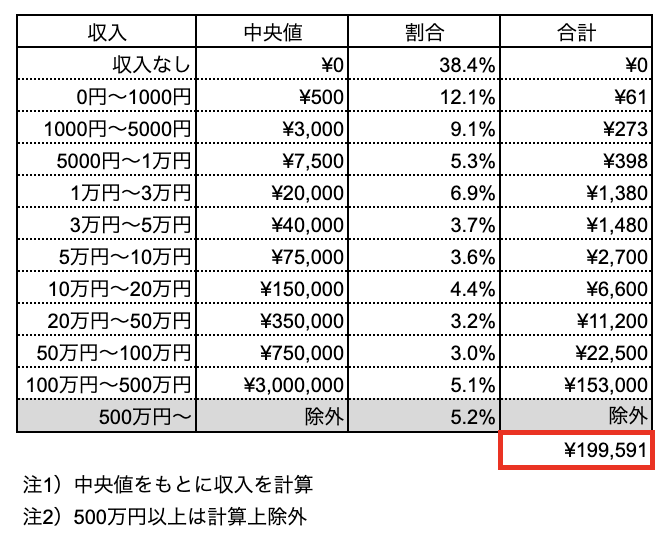
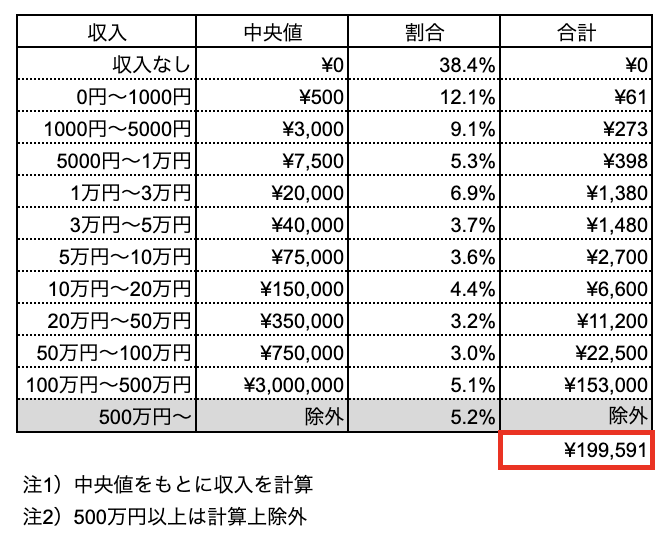
また、調査データからは、ブログの経験年数が長いほど収入が多いことがうかがえます。





収益化のためには、ブログをコツコツと継続することが大切です。
収益化のポイントについては、トップページの「STEP3:ブログを収益化しよう」で解説していますので、ブログ運営をはじめたらチェックしてみてくださいね。
スマホでもワードプレスブログは作成できますか?
スマホでもワードプレスブログは作成可能です。
やり方は、以下の記事をご参照ください。
ワードプレスで人気の個人ブログを教えてくれませんか?
筆者も参考にしている、ワードプレスで人気の個人ブログを3つ紹介します。



ワードプレスブログの参考例として、のぞいてみてくださいね。
ワードプレスでブログを始めよう!
今回は、最初のハードルであるワードプレスの始め方について紹介しました。
ここまでお付き合いいただいた方、本当にお疲れさまです。
開設と必要な設定が済んだら、さっそくブログを始めていきましょう。
運営全般については、トップページの「STEP2:ブログを運営しよう(作成予定)」から解説しておりますので、見ながら進めてみてくださいね。
それでは、楽しいブログライフを!
開設がまだの方はこちらからどうぞ!